VBA код за изпращане на имейли от Excel
Във VBA за изпращане на имейли от Excel можем да автоматизираме функцията си за изпращане по пощата, така че да можем автоматично да изпращаме имейли до множество потребители едновременно, за да го направим, трябва да помним, че това се прави от outlook друг продукт на outlook, така че трябва да активираме outlook скриптове във VBA, за да го направим и след като приключим, използваме .Application метод, за да използваме outlook функции.
Универсалността на VBA е просто невероятна. Причината, поради която VBA кодерите обичат Excel, тъй като използвайки VBA, ние не само можем да работим в Excel. По-скоро можем да имаме достъп и до други инструменти на Microsoft. Можем да получим достъп до PowerPoint, Word и Outlook, като използваме VBA. Нещото, което ме впечатли, беше, когато чух за „изпращане на имейл от самия Excel“. Да, това е вярно. Можем да изпращаме имейли от Excel. В тази статия ще ви покажем как да изпращате имейли от Excel с прикачени файлове с помощта на VBA кодиране.

Задайте Препратка към библиотека на Microsoft Office
Трябва да изпращаме имейли от Outlook. Тъй като Outlook е външен обект, първото нещо, което трябва да направим, е да зададем препратката към обекта на „ Microsoft Outlook 16.0 Object Library “.
- В VBA отидете на Инструменти> Референции.
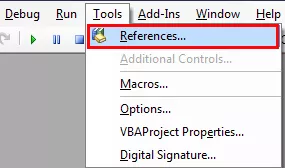
- Сега ще видим библиотеката за справки за обекти. В този прозорец трябва да зададем препратката към „Обектна библиотека на Microsoft Outlook 16.0“.

- След като зададете препратка към обекта, щракнете върху, Ok.
Сега можем да осъществим достъп до обекта на Outlook във VBA кодиране.
13 лесни стъпки за изпращане на имейли от Excel
Писането на кода за изпращане на имейл с прикачен файл от Excel е доста сложно, но си струва да отделите малко време.
Следвайте стъпките по-долу, за да напишете първия си макрос за Excel по имейл.
Етап 1
Стартирайте подпроцедурата във VBA.
Код:
Sub SendEmail_Example1 () Край Sub
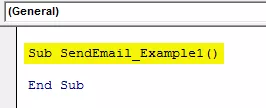
Стъпка 2
Декларирайте променливата Outlook.Application
Код:
Затъмнете EmailApp като Outlook. Приложение 'За да се обърнете към приложението Outlook

Стъпка # 3
Горната променлива е обектна променлива. Трябва да създадем отделно екземпляр на нов обект. За да създадете нов екземпляр на външния обект, по-долу е кодът.
Код:
Set EmailApp = New Outlook.Application 'За стартиране на приложението Outlook

Стъпка # 4
Сега, за да напишем имейла, декларираме още една променлива като „Outlook.MailItem“.
Код:
Dim EmailItem As Outlook.MailItem 'За насочване към нов имейл за Outlook

Стъпка # 5
За да стартираме нов имейл, трябва да зададем препратката към предишната ни променлива като CreateItem.
Код:
Set EmailItem = EmailApp.CreateItem (olMailItem) 'За стартиране на нов Outlook имейл

Добре, сега променливата „EmailApp“ ще стартира перспективата и в променливата „EmailItem“ можем да започнем да пишем имейла.
Стъпка # 6
Сега трябва да сме наясно какви са предметите, които имаме, докато пишем имейл. Първото нещо е, че трябва да решим на кого изпращаме имейла. Така че за това трябва да получим достъп до свойството “TO”.

Стъпка # 7
Въведете имейл адреса на получателя с двойни кавички.
Код:
EmailItem.To = "[email protected]"

Стъпка # 8
След като се обърнете към основния получател, ако искате да изпратите CC към имейла, можем да използваме свойството “CC”.
Код:
EmailItem.CC = "[email protected]"

Стъпка # 9
След CC можем да зададем и имейл на BCC имейл.
Код:
EmailItem.BCC = "[email protected]"

Стъпка # 10
Сега трябва да включим Темата на имейла, който изпращаме.
Код:
EmailItem.Subject = "Тестване на имейл от Excel VBA"

Стъпка # 11
Сега трябва да напишем тялото на имейла, като използваме HTML Body type.
Код:
EmailItem.HTMLBody = "Здравей," & vbNewLine & vbNewLine & "Това е първият ми имейл от Excel" & _ vbNewLine & vbNewLine & _ "Поздрави," & vbNewLine & _ "VBA кодер" 'VbNewLine е VBA константата за вмъкване на нова линия

Стъпка # 12
If we want to add an attachment as the current workbook, we are working on. Then we need to use attachments property. First, declare a variable source as a string.
Code:
Dim Source As String

Then in this variable, write ThisWorkbook.FullName after Email body.
Code:
Source = ThisWorkbook.FullName

In this VBA Code, ThisWorkbook is used for the current workbook and .FullName is used to get the full name of the worksheet.
Then write the following code to attach the file.
Code:
EmailItem.Attachments.Add Source

Step #13
Now finally, we need to send the email to the mentioned email IDs. This can be done by using the “Send” method.
Code:
EmailItem.Send

Ok, we are done with the coding part.
Code:
Sub SendEmail_Example1 () Dim EmailApp като Outlook.Application Dim Source As String Set EmailApp = New Outlook.Application Dim EmailItem As Outlook.MailItem Set EmailItem = EmailApp.CreateItem (olMailItem) EmailItem.To = "[email protected]" EmailItem.CC = "[email protected]" EmailItem.BCC = "[email protected]" EmailItem.Subject = "Тестване на имейл от Excel VBA" EmailItem.HTMLBody = "Здравей," & vbNewLine & vbNewLine & "Това е първият ми имейл от Excel "& _ vbNewLine & vbNewLine & _" Поздрави, "& vbNewLine & _" VBA кодер "Source = ThisWorkbook.FullName EmailItem.Attachments.Add Source EmailItem.Send End Sub
Изпълнете горния код и той ще изпрати имейла със споменатото тяло на имейла с текущата работна книга като прикачен файл.








