Как да замразите колони в Excel? (Стъпка по стъпка)
Замразяването на колони в Excel е метод, при който ние замразяваме колона, така че тя да не се движи, докато останалите колони могат да се движат.
За да замразите колона в Excel, следвайте 2 лесни и лесни стъпки:
- Стъпка 1: Изберете колона, която трябва да бъде замразена.
- Стъпка 2: След това отидете в раздела за изглед, където можем да намерим панелите за замразяване в раздела за прозорци и кликнете върху панелите за замразяване.
В тази статия ще ви покажа начините за замразяване на горни колони, множество колони и двата реда и колоните.
# 1 Замразяване или заключване на горната колона в Excel (ALT + W + F + C)
За да замразите горната колона не е нищо друго освен да замразите първата си колона, т.е., когато се движите отляво надясно, ще виждаме първата колона (колона А) през цялото време. За замразяване на горния ред означава първият ред на работния лист и по подобен начин, замразяването на горната колона или първата колона означава най-първата колона на работния лист, независимо от къде започват вашите данни.
За пример разгледайте таблицата с данни по-долу. Изтеглете работната книга, за да получите достъп до големия набор от данни и да видите действителните ефекти от замразяването на колоните в Excel.

За да видите първата колона, когато се движите отляво надясно, трябва да замразим първата колона. Следвайте стъпките по-долу, за да замразите първата колона.
- Стъпка 1: Изберете работния лист, където искате да замразите първата си колона.
- Стъпка 2: Отидете в раздела ВИЖ> Замразяване на стъкла> Замразяване на първата колона.
Клавишът за пряк път за замразяване на първата колона е. Натиснете ALT + W + F + C

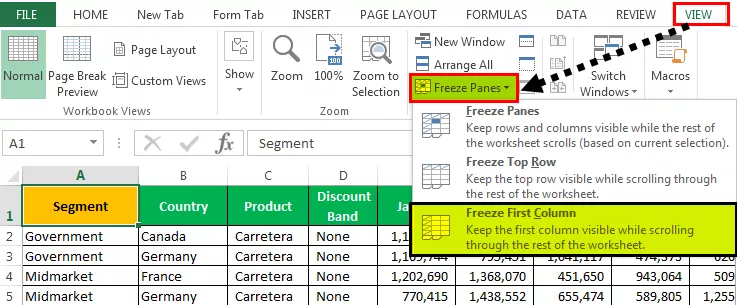
- Стъпка 3: Добре, готово и готово. Той е много подобен на начина на замразяване на горния ред. Замразили сте първата си колона, за да видите колона А, когато превъртате отляво надясно.

Сега погледнете горното изображение; въпреки че съм в колона AB, т.е. последната ни колона в набора от данни все още, l можем да видим първата колона.

# 2 Замразяване или заключване на няколко колони в Excel (ALT + W + F + F)

Замразяването на множество колони е много подобно на замразяването на множество редове. Това е почти идентичен процес на замразяване на множество редове.
- Стъпка 1: Първо, решете и определете колко колони трябва да замразите. Да кажем, че искам да замразя първите 4 колони.
В моите данни знам, че първите четири колони са основните колони, които искам да продължа да виждам във всеки един момент от времето. Ако искам да замразя първите 4 колони, тогава трябва да поставя курсора в петата колона. В това ще поставя курсор в клетката E1, вижте горното изображение.
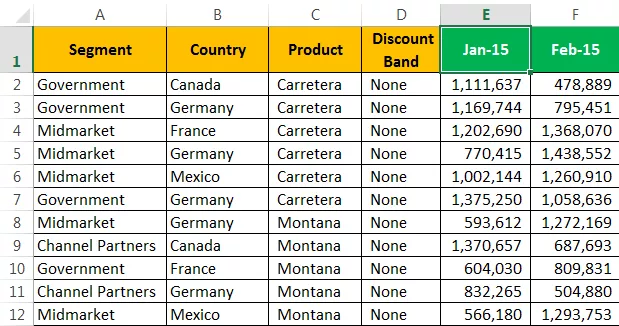
- Стъпка 2: След като изберете клетката E1, за да отидете отново в раздела VIEW> Freeze Panes>, изберете опцията Freeze Panes под нея.

Сега замразихме първите четири колони. Можем да видим правата сива линия, която показва замръзналата линия.

Можем да видим всичките 4 колони, докато превъртаме отляво надясно. В момента съм в последната колона; все пак виждам първите 4 колони, които са замразени.

# 3 Замразяване или заключване едновременно на колона и ред в Excel
Научихме начините за замразяване на редове и колони поотделно. Тук идва важната част от статията. Обикновено в Excel първият ред съдържа нашите заглавки, а първата колона съдържа заглавията на колоните.
Погледнете изображението по-долу на данните.

Сега да кажем, че искам да получа достъп едновременно до горния ред, както и до първата колона. Това ми позволява да виждам горния ред, докато превъртате надолу и да виждам първата колона, докато превъртате отляво надясно.
Забележки: Докато замразяваме горния ред и първата колона в Excel, не сме избрали нито една от клетките. Но докато избираме множество редове, ние избрахме първата клетка на колона и докато замразяваме множество колони, избрахме първия ред.
- Стъпка 1: За разлика от предишните методи, ние не можем просто да замразим колони. Трябва да сте много сигурни колко реда и колко колони трябва да замразите точно.
В този случай искам да замразя само първия ред и първата колона. Така че трябва да избера клетката B2 само.

- Стъпка 2: След е избран клетка В2, тип клавиш на ALT + W + F + F . Той ще замрази панелите за вас, т.е. вляво от колоните на активните клетки и над редовете на активните клетки.
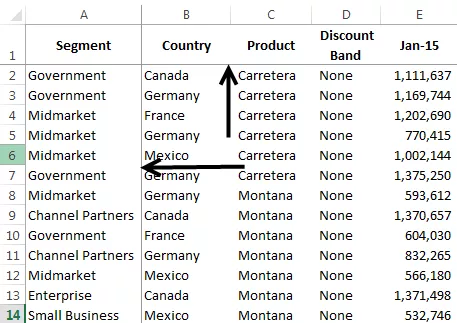
Можем да видим две малки сиви линии, за разлика от само една в предишни случаи.
Можете да видите панелите за замразяване, като превъртате отляво надясно и отгоре надолу.

# 4 Размразяване на панели в Excel? (ALT + W + F + F)
Това е много просто; не е необходимо да избирате никакви клетки; можете просто да отидете в раздела ВИЖ> Замразяване на стъкла> Размразяване на прозорци.
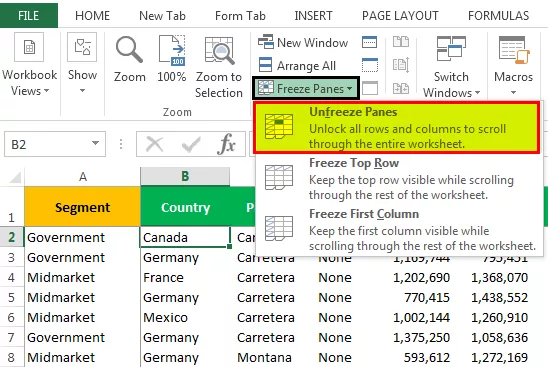
Можете също да въведете от клавиатурата ексел пряк ALT + W + F + F .
Резултатът е показан по-долу:

Забележка: Размразяващите панели на Excel са налични само ако някое от замразяванията е приложено в листа.
Неща за запомняне
- В един работен лист на Excel има само едно замразяване на екрани. Не можем да приложим множество замръзвания в един работен лист.
- Имаме още една опция, наречена Сплит. Той ще раздели листа като множество листове.
- Ако искате да виждате само заглавките на данните, можете да използвате таблици на Excel.









