IF функция в Excel
Ако функцията в Excel проверява дали дадено условие е изпълнено и ако е (TRUE), връща стойност и друга стойност, ако условието не отговаря (FALSE). IF функцията дава на Excel формула възможности за вземане на решения. Тази функция взема три аргумента, всеки отделен със запетая.
IF функцията е много полезна и най-широко използваната условна функция в Excel, тази функция се използва за даване на резултат въз основа на определени критерии; например, ако е изпълнено условие A, тогава стойността трябва да бъде B, а ако условието не е изпълнено, стойността трябва да бъде C, тази функция взема три аргумента, първият аргумент е критериите, докато вторият аргумент е резултатът, когато условието е вярно и трети аргумент е, когато условието е невярно.
Синтаксис

Как да използвам IF функцията в Excel
Пример # 1
Нека обсъдим пример за функция IF.
Ако на планетата няма да има кислород, тогава няма да има живот и ще има кислород, тогава ще има живот на планета.

Трябва да разберем дали има живот на планетите, дадени в списъка; условието е, че трябва да има наличност на кислород; в колона Б сме посочили дали има кислород на дадена планета или не.
Така че, използвайки функцията IF, ще разберем дали животът е възможен или не на планетата

Така че, прилагайки формулата If в C2,
= ако (B2 = "Да", "Животът е възможен", "Животът не е възможен")

Плъзгайки формулата IF, ние откриваме, че животът е възможен на Земята само защото има наличност на кислород.


Блок-схема на функцията IF
 1-во дело:
1-во дело:
 По същия начин ще има същия поток за условието IF за втория и третия случай.
По същия начин ще има същия поток за условието IF за втория и третия случай.
4-ти случай:
 Така че, можете да видите, че функцията IF ни позволява да правим логически сравнения между стойностите. Модусът на действие на IF е, ако нещо е вярно, тогава направете нещо, в противен случай направете нещо друго.
Така че, можете да видите, че функцията IF ни позволява да правим логически сравнения между стойностите. Модусът на действие на IF е, ако нещо е вярно, тогава направете нещо, в противен случай направете нещо друго.
Пример # 2
В този пример за IF функция, ако имаме списък с години и искаме да разберем, че дадената година е високосна или не.
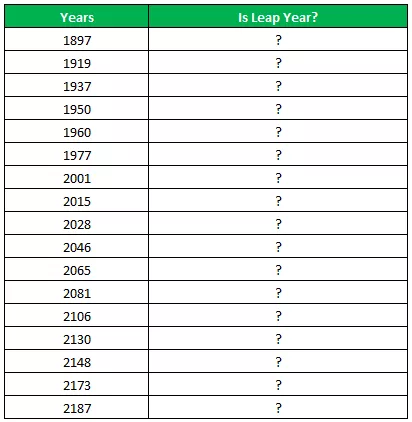
Високосна година е година, която има 366 дни (допълнителният ден е 29 февруари). Условието за проверка на една година е високосна или не, годината трябва да се дели точно на 4 и в същото време да не се дели точно на 100, тогава това е високосна година, или ако годината е точно делима на 400, тогава е високосна година.
Така че, за да намерим остатъка, след като числото е разделено на делител, използваме функцията MOD.
Така че, ако MOD (Година, 4) = 0 и MOD (Година, 100) (не е равно на) 0, тогава това е високосна година
Или ако MOD (Година, 400) = 0, тогава това е и високосна година, в противен случай това не е високосна година
Така че, в Excel, формулата за намиране на високосна година ще бъде
= АКО (ИЛИ (И ((MOD (Година, 4) = 0), (MOD (Година, 100) 0)), (MOD (Година, 400) = 0)), „Високосна година“, „Не е скок Година ”)
Където годината е референтна стойност


И така, след прилагане на формулата If, получаваме списъка с години, които са високосна година, 1960, 2028 и 2148 в списъка са високосна година.



И така, в горния случай използвахме функцията IF, И, ИЛИ и MOD, за да намерим високосната година. И се използва, когато две условия трябва да се проверят като ИСТИНСКИ или ИЛИ, ако някое от условията трябва да се провери като ИСТИНСКИ.
Пример # 3
В този пример за функция IF, логическите оператори и тяхното значение, което се използва в най-добрите условия на функцията IF, са:

Друг пример за функция IF, ако има списък с шофьори и има кръстовище на пътя, десните завои отиват до град B и ляв завой отива към град C и ние искаме да намерим шофьорите да имат своите дестинации до град B и град C.


Отново ще използваме функцията IF, за да намерим дестинацията; според условието, ако водачът направи десни завои, той / тя стига до град Б, а ако прави ляв завой, той / тя достига до град В.
Така че, формулата IF в Excel би била
= ако (B2 = "Вляво", "Град C", "Град B")

Плъзгайки формулата надолу, получаваме дестинациите на всеки шофьор за взетото движение на завиване.

Изход:

Общо 6 шофьори са достигнали град C, а останалите, които са 4, са достигнали град B.
Пример # 4
В този пример за функцията IF ще използваме функцията excel IF Vlookup. Разполагаме с опис, който съдържа списък на артикулите и броя на артикулите

Името на елементите е изброено в колона А и броят на елементите в колона Б, а в Е2 имаме списък за проверка на данните, съдържащ целия списък с елементи. Сега искаме да проверим дали даден артикул е наличен в инвентара или не.
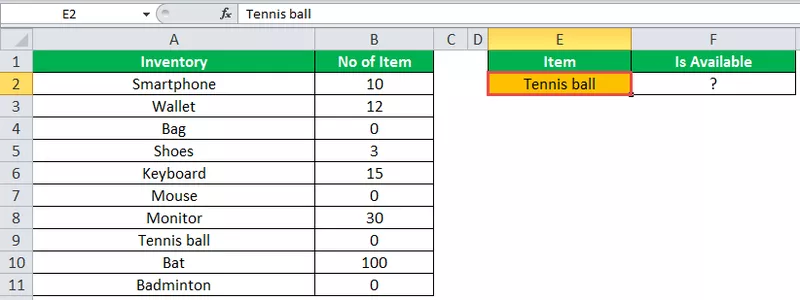
За да провери дали ще използваме vlookup заедно с функцията IF, функцията vlookup ще търси броя на стойностите на елементите, а функцията IF ще проверява дали номерът на елемента е по-голям от нула или не.
И така, във F2 ще използваме формулата If в Excel.
= АКО (VLOOKUP (E2, A2: B11,2,0) = 0, „Артикулът не е наличен“, „Елементът е наличен“)
Ако търсената стойност на елемент е равна на 0, тогава елементът не е наличен, освен ако елементът е наличен.

Ако изберем друг елемент в списъка с артикули E2, можем да знаем дали артикулът е наличен или не в инвентара.

Вложен IF:
Когато функцията IF се използва вътре в друга формула IF в Excel, това е известно като функция за влагане на IF. Ако има множество условия, които трябва да бъдат изпълнени, в този случай трябва да използваме вложен IF.
Влагането на IF функция в Excel синтактично може да се запише като
IF (условие1, стойност_ако_труя1, АКО (условие2, стойност_ако_труя2, стойност_ако_падение2))
Пример # 5
В този пример за Excel функция IF имаме списък на учениците и техните оценки и имаме критерии за оценка в зависимост от оценките, получени от студента, и трябва да намерим оценката на всеки студент.

Ще използваме условията If, за да намерим оценката на ученика, ще използваме вложен IF в Excel, т.е. ако е в условията IF, тъй като имаме множество критерии, за да решим оценката на всеки студент.

Ще използваме множество IF условия с функция AND, за да разберем степента, формулата ще бъде
= IF ((B2> = 95), "A", IF (AND (B2> = 85, B2 = 75, B2 = 61, B2 <= 74), "D", "F"))))
Знаем, че функцията IF проверява логическото състояние
= IF (логически_тест, (value_if_true), (value_if_false))
Нека разбием това и проверим,
- 1 -ви логически тест е В2> = 95
- Value_if_true изпълни: „A“ (степен A)
- else (запетая) въведете value_if_false
- value_if_false - отново намира друго условие за IF и въведете условие за IF
- 2 - рият логически тест е B2> = 85 (логически израз 1) и B2 <= 94 (логически израз 2); тъй като тестваме и двете, условията трябва да са ИСТИНСКИ и сме използвали И за проверка на множествения логически израз
- Value_if_true изпълни: „B“ (степен B)
- else (запетая) въведете value_if_false
- value_if_false - отново намира друго условие за IF и въведете условие за IF
- 3 -ти Логически тест е В2> = 75 (логически израз 1) и В2 <= 84 (логически израз 2); тъй като тестваме и двете, условията трябва да са ИСТИНСКИ и сме използвали И за проверка на множествения логически израз
- Value_if_true изпълни: „C“ (степен C)
- else (запетая) въведете value_if_false
- value_if_false - отново намира друго условие за IF и въведете условие за IF
- 4 -тият логически тест е B2> = 61 (логически израз 1) и B2 <= 74 (логически израз 2); тъй като тестваме и двете, условията трябва да са ИСТИНСКИ и сме използвали И за проверка на множествения логически израз
- Value_if_true изпълни: „D“ (степен D)
- else (запетая) въведете value_if_false
- value_if_false изпълни: „F“ (степен F)
- Затваряща скоба



Неща за запомняне
- Използвайте функцията Nesting if в ограничена степен, защото множеството оператори if изискват много мисли, за да ги изградите точно.
- Винаги, когато използваме множество изрази IF, това изисква множество отворени и затварящи скоби (), което често става трудно за управление. Excel предоставя най-добрия начин за справяне с тази ситуация, проверете за цвета на всяка отваряща и затваряща скоба; последният затварящ скоба цвят винаги ще бъде черен, което означава, че формулата на формулата завършва там.
- Всеки път, когато предадем стойност на низ, за аргумент value_if_true и value_if_false, или тестваме препратка срещу стойност на низ, която винаги трябва да бъде в двойни кавички, просто предаването на стойност на низ без кавички ще доведе до #NAME? грешка









