Функция КОЛОНИ в Excel
Функцията COLUMNS е вградена функция в Microsoft Excel. Той попада в категорията Търсене функции в Excel. Функция COLUMNS връща общия брой колони в дадения масив или колекция от препратки. Целта на формулата COLUMNS в Excel е да знае броя на колоните в масив от препратки.
Синтаксис

Функцията КОЛОНИ има само един аргумент. Където,
- array = Това е задължителен параметър. Масив / формула, водеща до масив / препратка към диапазон от клетки на Excel, за които трябва да се изчисли броят на колоните.
Как да използвам формула COLUMNS в Excel?
Споменатата функция е функция на работен лист (WS). Като функция на WS, колоните могат да се въвеждат като част от формулата в клетка на работен лист. Обърнете се към примерите, дадени по-долу, за да разберете по-добре.
Нека да разгледаме примерите за колони, дадени по-долу. Всеки пример обхваща различен случай на употреба, реализиран с помощта на функцията COLUMNS.
Пример 1 - Общ брой колони в диапазон
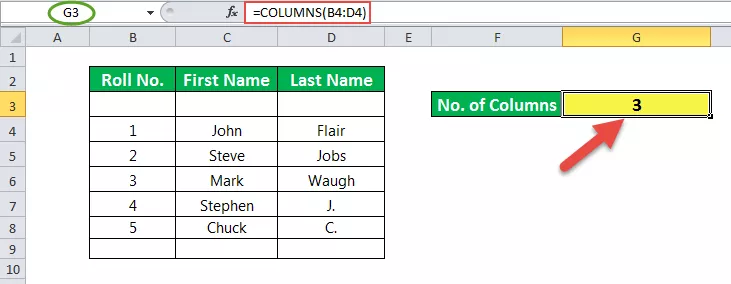
В примера на тази колона клетка G3 има свързана с нея формула. И така, G3 е резултатна клетка. Аргументът за функция COLUMNS в Excel е диапазон от клетки, който е B4: D4. Тук B4 е начална клетка, а D4 е крайната клетка. Броят на колоните между тези две клетки е 3. И така, резултатът е 3.
Пример 2 - Общо клетки в диапазон

В този пример клетката G4 има формула, свързана с нея. И така, G4 е резултатна клетка. Формулата е КОЛОНИ (B4: E8) * РЯДОВЕ * B4: E8). Умножението се извършва между общия брой колони и общия брой редове за дадения диапазон от клетки в листа. Тук общият брой колони е четири, а общият брой редове е 5. И така, общият брой клетки е 4 * 5 = 20.
Пример 3 - Вземете адреса на първата клетка в диапазон

Тук наборът от данни е именуван като „данни“. Освен това, тези „данни“ се използват във формулата. Вижте стъпките, дадени по-долу, за да наименувате набора от данни.
- Етап 1. Изберете клетките.
- Стъпка 2. Щракнете с десния бутон и изберете „Определяне на име“.
- Стъпка # 3. Наименувайте набора от данни като „данни“.

В примера за тези колони клетка G6 е свързана с формула. И така, G6 е резултатна клетка. Формулата е да се изчисли първата клетка в набора от данни, представена с името „данни“. Резултатът е $ B $ 4, т.е. B4, което е последната клетка в избрания набор от данни.
Формулата използва функцията АДРЕСИ, която има два параметъра, а именно номер на ред и номер на колона.
Например ADDRESS (8,5) връща $ B $ 4. Тук 4 е номерът на реда, а 2 е номерът на колоната. Така че, функцията връща клетката, обозначена с тези номера на редове и колони.
Тук,
Номер на ред се изчислява по
ROW (данни)
И номерът на колоната се изчислява по
КОЛОНА (данни)
Пример 4 - Вземете адреса на последната клетка в диапазон

Тук наборът от данни е именуван като „данни“. Освен това тези „данни“ се използват във формулата на колоната в Excel. Вижте стъпките, дадени по-долу, за да наименувате набора от данни.
- Етап 1. Изберете клетките.
- Стъпка 2. Щракнете с десния бутон и изберете „Определяне на име“.
- Стъпка # 3. Наименувайте набора от данни като „данни“.

В този пример за КОЛОНИ клетка G5 има формула, свързана с нея. И така, G5 е резултатна клетка. Формулата е да се изчисли последната клетка в набора от данни, представена с името „данни“. Резултатът е $ E $ 8, т.е. E8, което е последната клетка в избрания набор от данни.
Формулата използва функцията АДРЕСИ, която има два параметъра, а именно номер на ред и номер на колона.
Например ADDRESS (8,5) връща $ E $ 8. Тук 8 е номерът на реда, а 5 е номерът на колоната. Така че, функцията връща клетката, обозначена с тези номера на редове и колони.
Тук,
Номер на ред се изчислява по
ROW (данни) + ROWS (данни-1)
И номерът на колоната се изчислява по
КОЛОНА (данни) + КОЛОНИ (данни-1)
Неща за запомняне
- Аргументът на функцията COLUMNS в Excel може да бъде адрес на една клетка или диапазон от клетки.
- Аргументът на функцията COLUMNS не може да сочи към множество препратки или адреси на клетки.









