Отлично използване на опцията за плъзгане и пускане в Excel
Excel Drag and Drop са известни още като „Fill Handle“ е иконата PLUS (+) се появява, когато преместваме мишката или курсора в дясното дъно на избраната клетка. С помощта на тази икона плюс можем да плъзгаме наляво, надясно, нагоре и също отдолу от активната клетка. Също така, използвайки тази опция за плъзгане и пускане, можем да направим много умни работи в Excel.
Например погледнете изображението по-долу.

Примери за използване на Drag and Drop в Excel
Пример # 1 - Копирайте текущата стойност на клетката в други клетки
Например, приемете, че имате определена стойност в клетката A1.
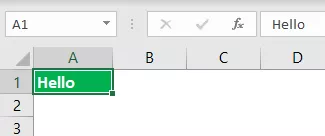
- Използвайки опциите за плъзгане и пускане сега, можем да попълним същата стойност и освен клетки. Поставете курсор вдясно отдолу на клетката.

- Използвайки тази икона PLUS, плъзнете надясно също надолу, за да запълните една и съща стойност за всички влачени клетки.

- След плъзгане и пускане можем да видим малка икона в дясно отдолу на избраните клетки, щракнете върху нея, за да видите наличните опции.

Тук имаме три опции, „Копиране на клетки, само попълване на форматиране и попълване без форматиране“. Към момента от активната клетка сме изтеглили и спаднали до диапазона А1 до D5 и тя е взела всичко от активната клетка (А1).
Но използвайки тази опция, можем да попълним само форматиране, т.е. без стойност от активна клетка, можем да попълним и без форматиране, т.е. единствената стойност от активната клетка без никакво форматиране.
- Нека да видим как изглежда, когато изберем „Само попълване на форматирането“.

- Сега вижте „Попълване без форматиране“.

Пример # 2 - Попълване на серийни номера
Използвайки това Плъзгане и пускане, ние също можем да вмъкнем серийни номера. За това първо трябва да въведем поне две последователни числа.

Въведох два последователни серийни номера в клетка А1 и А2. Сега изберете тези две клетки и поставете курсор вдясно отдолу на клетката, за да видите символа за плъзгане и пускане.

Използвайки това, плъзнете и пуснете, докато номерът на реда, който искате сериен номер. В моя случай съм влачил до ред 10, така че серийните ми номера ще бъдат от 1 до 10.

Как работи това?
Първото нещо, което направихме, беше, че бяхме въвели два последователни серийни номера, т.е. 1 и 2. Използвайки тази проба, Excel идентифицира номера на увеличение от една клетка в друга клетка; в този случай номерът на нарастване е с 1, така че всеки път, когато плъзнем стойността към следващата нова клетка, тя ще увеличи стойността с 1. Тъй като съм влачил до 10 -ия ред, той е увеличил стойността с 10 пъти от стойността на първата клетка, т.е. 1.
Например, погледнете изображението по-долу сега.

Въвел съм 1 и 3 в първите две клетки; сега ще влача и пускам до 10 -ия ред и ще видя какво ще стане.

Това не получихме последователни серийни номера; вместо това получихме всички нечетни числа от 1 до 19. Това е така, защото в първите две клетки нашите стойности са 1 и 3, т.е. от първата клетка до втората клетка стойността се увеличава с 2, така че когато използвайте плъзгане и пускане, Excel идентифицира модела, тъй като трябва да се увеличи с 2 всеки път, когато отиде в новата клетка.
Пример # 3 - Вмъкване на серийни номера без шаблон
Също така можем да вмъкнем серийни номера, без да въвеждаме два последователни номера, просто въведете 1 във всяка от клетките.
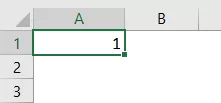
Сега плъзнете и пуснете до 10 -ия ред.

Сега кликнете върху полето „Опции за автоматично попълване“.

От това изберете опцията “Fill Series”, за да получите серийни номера, които се увеличават с 1.

И така, имаме серийни номера, които се увеличават с 1.
Пример # 4 - Попълнете веднъж до всички под клетката
Използвайки опцията Drag & Drop, можем да попълним формулата от една клетка до всички клетки по-долу. Например погледнете изображението по-долу.

- За да пристигнем GP (брутна печалба), трябва да въведем формулата като Продажби - COGS.

- Обикновено копираме формулата от една клетка и я поставяме в долните клетки, но този път поставяме курсор в дясното дъно на клетката с формула, т.е. клетка D2.
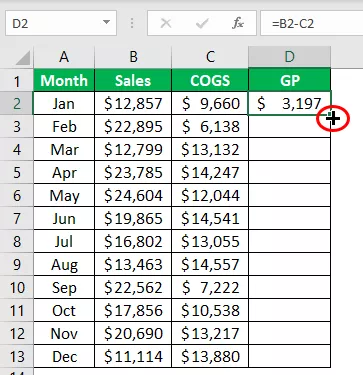
- Когато видите опцията Drag & Drop, просто щракнете двукратно, за да приложите формулата към клетките по-долу.

Неща за запомняне
- Плъзгане и пускане често се наричат дръжка за попълване.
- Drag and Drop е алтернативният метод за копиране и поставяне.
- В даден момент можем да плъзгаме и пускаме до един ред и една колона.









