Excel VBA MsgBox
Функцията VBA MsgBox е като изходна функция, която се използва за показване на обобщеното съобщение, предоставено от разработчика, тя е като отпечатване. Тази функция или израз няма аргументи и персонализираните съобщения в тази функция се записват под двойните кавички, докато за стойностите е предоставена променлива препратка.
Когато започнем да изучаваме VBA, първото нещо, което се опитваме да научим, е Message Box или MsgBox функция. Това не е нищо друго освен малка кутия, която съхранява съобщението на потребителя. В този урок ще ви покажем как да покажете съобщение, как да персонализирате полето за съобщения, промяна на иконата, промяна на бутоните и други модалности на полето за съобщение.
Активиране на раздела за програмисти
Първо, ако не виждате раздела за програмисти във вашия Excel, следвайте стъпките по-долу, за да активирате раздела за програмисти.
Стъпка 1: Отидете на ФАЙЛ> ОПЦИИ.

Стъпка 2: Кликнете върху Персонализиране на лентата под Опции на Excel.

Стъпка 3: От дясната страна поставете отметка в квадратчето Разработчик, за да го активирате.

Стъпка 4: Щракнете върху Ok и затворете този прозорец. Сега трябва да видите раздела за разработчици във вашата лента на Excel.

Синтаксис на функцията MsgBox
Докато пишем думата MsgBox в модула, можем да видим синтаксиса. Сега ще ви запозная със синтаксиса.

- Подкана: Това е първият и задължителен аргумент. В горния пример трябва да напиша думата „Добре дошли в VBA“ като подкана. Това не е нищо друго освен посланието, което трябва да покажем. Можем да покажем до 1024 знака.
- Бутон: Това не е нищо друго освен какъв бутон трябва да покажем на MsgBox. Например в нашия предишен пример бутонът по подразбиране се показваше като OK.
- Заглавие: Това е заглавието на полето за съобщение. Можем да персонализираме това заглавие и да дадем собствено име на полето за съобщение с двойни кавички.
- (помощен файл): Това не е нищо друго освен иконата за помощ, която искате да покажете на потребителите. Ако имат съмнения и ако вече сте посочили предложенията, те могат да кликнат върху този адски файл, за да научат повече.
- (Контекст): Това е числовата стойност, присвоена на съответната помощна тема.
Как да създам MessageBox с помощта на VBA код?
Следвайте стъпките по-долу, за да създадете обикновено поле за съобщения, използвайки VBA кода.
Стъпка 1: Отворете редактора на Visual Basic
Отидете в раздела РАЗРАБИТЕЛ и кликнете върху ВИЗУАЛНИ ОСНОВНИ.

Алтернатива : Можете да щракнете върху клавиш за бърз достъп alt = "" + F11.

Стъпка 2: Поставете модула
Сега кликнете върху INSERT и изберете MODULE.
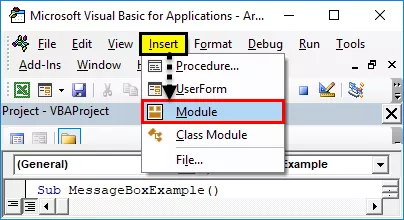
Той ще вмъкне новия МОДУЛ във вашия редактор на VBA.

Стъпка 3: Стартирайте подпроцедура
Стартирайте вашия Excel макрос, като напишете SUB, който е главата на макроса. Дайте име на MACRO и натиснете Enter.

Стъпка 4: Започнете да пишете код за MsgBox
- Между Head & Tail на макроса трябва да напишем кода. Така че започнете думата Msgbox. Той ще покаже функцията MsgBox.
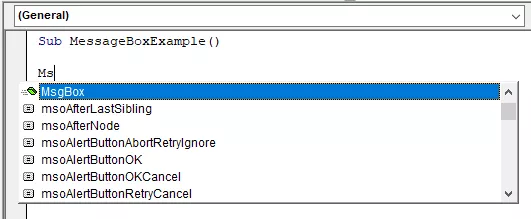
- Веднага щом видите думата Msgbox натиснете раздела, той ще започне да показва синтаксиса на Msgbox.
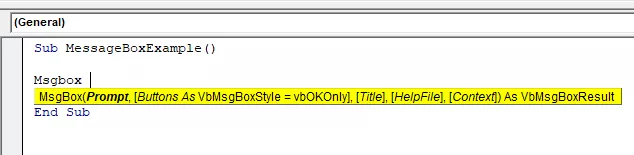
- Сега въведете думата Добре дошли в VBA с двойни кавички.
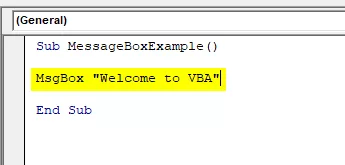
- Създадохме прост макрос за поле за съобщения.
Стъпка 5: Стартирайте кода
- Сега вътре в макроса поставете курсор и натиснете клавиша F5, който е клавиш за бърз достъп за стартиране на макрос.

Стъпка 6: Изход
Веднага след като стартирате макроса, можете да видите полето за съобщения във вашия прозорец на Excel.

Структура на полето за съобщения
Сега ще ви запозная със структурата на полето за съобщения. Състои се от четири елемента.

# 1 - Заглавие
По подразбиране полето за съобщения показва заглавието на полето за съобщения като Microsoft Excel. Можем да модифицираме и това. След като подканата бъде предоставена, можем да дадем собственото си име на MsgBox.
Стъпка 1: Първо, дайте Prompt, т.е. съобщението, което искате да покажете.

Стъпка 2: Сега, на следващия аргумент е Копчета пренебрегват това и да преминете към следващия аргумент, Т, т.е. дял.

Стъпка 3: Готови сме. Сега стартирайте макроса, като използвате клавиша F5.

Сега можете да видите разликата в заглавието на полето за съобщение. Вместо заглавието по подразбиране Microsoft Excel сега той показва Въведение в VBA като заглавие.
# 2 - Бутони
Научихме как да показваме кутия за съобщения, как да променяме заглавието на кутията за съобщения. Сега ще видим опцията на бутона за съобщение.
След като се въведе бърз вход, следващото нещо в синтаксиса е бутонът за съобщение.
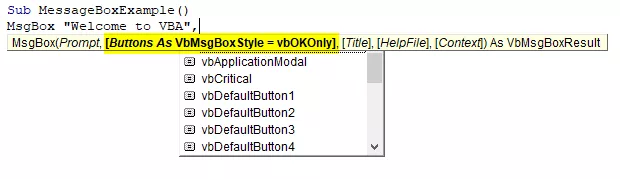
Имаме до 20 вида опции за бутони за съобщения, включително Да / Не. Можете да изберете всеки един от наличните 20 бутона. Например избрах vbYesNoCancel.

Сега стартирайте макроса, ще видим различни бутони за съобщения вместо бутона по подразбиране OK.

# 3 - Комбинация от икони и бутони
Видяхме как да модифицираме бутоните за съобщения. Заедно с бутона за съобщение, можем да показваме и икони, като изображението по-долу.

Налични са четири вида икони. vbCritical, vbQuestion, vbExclamation и vbInformation.
За да покажем бутона заедно с иконата, трябва да комбинираме и двете, като въведем иконата плюс (+) заедно.
# 1 - vbQuestion Marks Icon
Код:
Sub SerialNumber ()MsgBox „Добре дошли в VBA“, vbYesNoCancel + VbQuestion , „Въведение във VBA“
Край на Sub
Резултат:

# 2 - vbИкона за критични марки
Код:
Sub MessageBoxExample ()MsgBox „Добре дошли в VBA“, vbYesNoCancel + VbCritical , „Въведение във VBA“
Край Sub
Резултат:

# 3 - vbExclamation Marks Icon
Код:
Sub MessageBoxExample ()MsgBox „Добре дошли в VBA“, vbYesNoCancel + VbExclamation , „Въведение във VBA“
Край на Sub
Резултат:

# 4 - vbИкона за маркиране на информация
Код:
Sub MessageBoxExample ()MsgBox „Добре дошли в VBA“, vbYesNoCancel + VbInformation , „Въведение във VBA“
Край на Sub
Резултат:

Неща за запомняне
- Можем да комбинираме и бутон, и икона, като ги комбинираме с икона плюс (+).
- Комбинираме много бутони, като ги комбинираме с икона плюс (+).
- Докато преминем към следващите нива на VBA, ще видим разширените опции на полето за съобщения.
- Всички цифрови подкани трябва да бъдат снабдени с двойни кавички, а числовите стойности не изискват двойни кавички.









