Какви са Sparklines в Excel?
Sparklines в Excel са като диаграма в самата клетка, те са малки визуални изображения, които показват тенденцията на данните, независимо дали се увеличават или намаляват, за да вмъкнем искрица, трябва да изберете клетката, където искаме искринката, и в раздела за вмъкване в раздела за линии щракнете върху искровите линии, след което можем да изберем някой от стиловете на искровите линии.
Sparklines са най-полезни, когато са необходими множество диаграми за представяне на данните. Това е така, защото диаграмата ще заема по-голямата част от пространството за електронни таблици и ние можем да запазим това място, като използваме Sparklines в Excel.
Да предположим, че ако имаме данните за печалбата и загубата за първите две четвърти от 10 продавачи и искаме да визуализираме тенденцията на печалбата или загубата, която те правят за две четвърти, тогава не можем да направим това с помощта на единични традиционни диаграми. Това може да бъде възможно само ако Sparklines са поставени за всеки от продавачите.
Как да създам Sparklines в Excel?
Пример # 1 - Използване на линия в Sparkline
Етап 1:

Създавайки Sparkline, имахме предвид, че трябва да вмъкнем нещо в Excel и винаги, когато трябва да вмъкнем или добавим нещо, трябва да отидем и в раздела „Вмъкване“ на Excel.
Така че първо трябва да отидем в раздела „Вмъкване“.
От лентата отидете на опцията „INSERT“ и изберете линейна диаграма от опциите Sparkline.

Стъпка 2: От прозореца въведете или изберете „Диапазон от данни“, който съдържа данните.

Стъпка 3: Въведете местоположението на клетката, където трябва да се създаде Sparkline, това обикновено не се изисква в случай на създаване на диаграма, тъй като диаграмата е обект, но Sparkline не е обект и се нуждае от местоположение, за да се вмъкне в Excel.

Стъпка 4: След местоположението, откъдето трябва да бъдат избрани данните и местоположението на клетка, в която трябва да се вмъкне Sparkline, ще получим Sparkline по-долу.
Тъй като ние избрахме метода „линия“ за създаване на Sparkline, Sparkline ще бъде много идентичен с „Line line“

Пример # 2 - Използване на колона
Стъпка 1: Тъй като този път създаваме колона в Sparkline, трябва да изберем колоната вместо линия от наличните опции.

Стъпка 2- ра и 3 -та ще бъде същата, както в случая с „Използване на линия в Sparkline“.
Стъпка 4: Колоната Sparkline ще изглежда както по-долу.

Пример # 3 - Използване на победа / загуба

Стъпка 1: Изберете победа / загуба от наличните опции на Sparkline.

Стъпка 2- ра и 3 -та ще бъде същата, както е обяснено по-горе.
Стъпка 4: Sparkline за печалба / загуба ще изглежда както по-долу.

Пример # 4 - Ако в случая имаме празни клетки или клетки с нулева стойност в данните
Ако имаме празни клетки в данните, тогава Sparklines ще бъдат счупени и ще изглеждат разделени, както е показано по-долу.

За да коригираме този тип ситуация, трябва да променим начина, по който празната клетка се третира от Sparkline.
Стъпка 1: Изберете Sparkline и отидете на опцията Insert. От дизайна опцията избира опцията „Редактиране на данни“.

Стъпка 2: От опцията Редактиране на данни изберете опцията „Скрити и празни клетки“.

Стъпка 3: От наличните опции можем да изберем как да се третират пропуските.

Стъпка 4: По-долу е дадено как всяка от опциите ще третира пропуските.
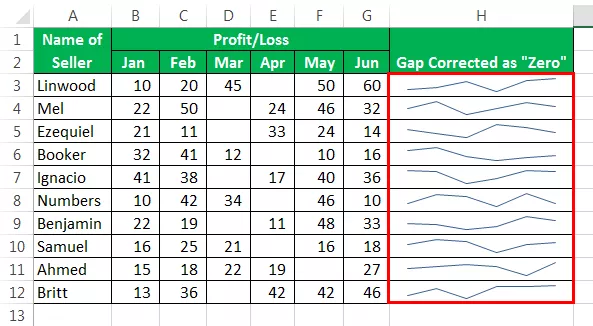

Ако данните имат пропуск, те правят счупени Sparklines, следвайте същите стъпки от Метод (1,2 и 3). По-долу са примерите за Broken Sparklines.

За да направите „маркери“ в Sparklines, отидете в раздела Design и щракнете върху опцията „Markers“ след поставяне на искрови линии.

Тогава Вашият маркер добави Sparklines ще изглежда така.

За да покажете ос в Sparklines, отидете в раздела Дизайн и щракнете върху „Ос“, след това щракнете върху Покажи ос.

Axis добави, че Sparklines ще изглежда както е дадено по-долу.

Обяснение
Когато се нуждаем само от визуализация вместо пълни характеристики на традиционните диаграми, тогава трябва да използваме Sparklines вместо диаграми, тъй като искрините също имат много функции, които са достатъчни за визуализиране на данните.
Sparklines работи по същия начин, както работи диаграмата, но единствената разлика е, че Sparklines се вмъкват в клетката, а диаграмата винаги е извън клетката и е обект, който трябва да превъзхожда. Първите стъпки със Sparkline са лесни, тъй като това просто изисква данните да бъдат избрани и след това вмъкване на Sparkline от лентата. Когато създаваме Sparkline, имаме много опции за това как Sparklines да бъдат представени и следователно можем да изберем да използваме линия, колони или методи за печалба. Ако използваме линията Sparkline, тогава получената от нас диаграма ще бъде по-идентична с линейната диаграма, а в случай на колона Sparkline, това ще съответства на традиционната колона в Excel.
Това трябва да се помни, че колоната и линейната диаграма могат да се използват в случай, че разполагаме с данни и трябва да покажем промяната в размера на тези данни чрез Sparkline. Не можем да използваме типа Win / Loss, ако искаме да покажем степента на промяна в данните, тъй като този тип диаграма работи само по метода „True“ или „False“ и не е в състояние да покаже промяна в размера на данните.
Неща за запомняне
- Sparklines не са обект. Те се вмъкват в клетка, а не в областта на работния лист, както се прави в случай на диаграми, които се вмъкват като обект и на работния лист.
- Дори ако Sparkline е създаден в клетка, пак можем да въведем в нея.
- Sparkline трябва да бъде изтрит от менюто и не може да бъде изтрит с щракване на бутона „Изтриване“.
- Височината и ширината на Sparkline зависят от височината и ширината на клетката, в която е вмъкната. Това означава, че външният вид на Sparkline ще се промени, ако се направи някаква промяна в ширината и височината на клетката.
- Не трябва да използваме метода „Победа / загуба“ на Sparkline, ако трябва да покажем степента на промяна. Това е така, защото те просто представят ситуациите „Вярно“ и „Невярно“.









