Възстановяване на документи в Excel
Понякога документите на Excel рязко се сриват, докато работим по тях, е често срещаното оплакване, което получаваме от потребители на Excel. Но няма нужда да се паникьосваме, защото разполагаме с някои от невероятните техники за възстановяване на Excel, като например „ Възстановяване на незапазени работни книги “ и „ Автоматично запазване “.
Всички експерти днес са минали през това веднъж. Тук трябва да сме наясно с някои от невероятните техники за възстановяване на работната книга на Excel за „възстановяване на документи в Excel“. В тази статия ще ви преведем подробно през стъпките, свързани с възстановяването на документи в Excel.

Как да използвам опцията за автоматично възстановяване?
Доста често се случва да създаваме нови работни книги в средата на някои работи, които правим. В такива случаи създаваме нова работна книга и започваме да работим с нея, без да я запазваме първо. Когато цялата работа е затворена, трябва да я запазим и затворим, но повечето хора забравят да спестят, така че в крайна сметка губят работата, която са свършили с тази нова работна книга.
Все пак можем да възстановим тези неспасени работни книги, ако сме активирали опциите „Автоматично запазване в Excel“ и „Автоматично възстановяване“ в Excel; въпреки че тази функция е активирана по подразбиране, не много потребители знаят за това, така че да отидат да работят отново.
Следвайте стъпките по-долу, за да активирате тази опция и научете как да я използвате, когато случайно затворим работната книга, без да я запазим.
Стъпка 1: Отидете на раздела ФАЙЛ в лентата.

Стъпка 2: Под раздела FILE избира „OPTIONS“.
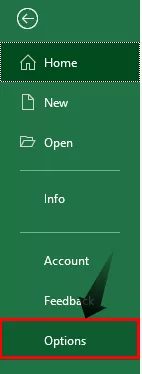
Стъпка 3: Това ще отвори „Опции на Excel“, изберете раздела „Запазване“ в това.

Стъпка 4: В този раздел можем да направим всички неща, свързани с опцията „Запазване“ на работната книга.
Първият раздел в този раздел е „Запазване на работна книга“.

В този раздел имаме и няколко други опции.

Първото нещо в този раздел е „Запазване на файлове в този формат“, т.е. когато запазваме файла, какъв трябва да бъде файловият формат, за да можем да изберем необходимия файлов формат.
Следващото е „Запазване на информация за автоматично възстановяване на всяка минута“, т.е. за колко минути ни е необходимо да възстановим автоматично работата, която сме свършили с работната книга. Така че съм избрал на всеки 1 минута. По подразбиране това ще бъде 10 минути.

Точно под това можем да видим малко квадратче за отметка, което казва: „Запазете последната автоматично запазена версия, ако затворя, без да затварям“, така че това автоматично ще запази работната книга, въпреки че не сте я запазили преди затварянето.
Добре, това е всичко; сега отворете нова празна работна книга и работете известно време, да кажем за 2 до 3 минути, зависи от времето, което сте задали на автоматичното възстановяване. Тъй като съм го настроил за 1 минута, мога да работя за 1 или 2 минути.
Докато продължавате да работите с работната книга, ние можем да наблюдаваме на всяка 1 минута; пише „Запазване на информация за автоматично възстановяване“, както е показано на изображението по-долу.

Сега свърших малко работа с работната книга на Excel, която не е запазена.

Сега ще го затворя, без да го запазя.

Добре, затворихме работната книга „Книга1“, без да я запазим, свършихме някаква работа, но в момента няма копие на тази работна книга; трябва да възстановим тази работна книга.
Как да възстановите документ в Excel?
За да възстановите първо незапазената работна книга, отворете една нова празна работна книга на Excel.
Стъпка 1: Кликнете върху раздела „Файл“

Стъпка 2: В това щракнете върху раздела „Информация“

Стъпка 3: Щракнете върху Управление на версията и изберете опцията „Възстановяване на неспазени работни книги“
Под него можем да видим „Управление на версии“, щракнете върху падащия списък на това и изберете „Възстановяване на неспазени работни книги“.

Стъпка 4: Изберете работната книга, която искате да възстановите
Това ще ви отведе до пътя за автоматично възстановяване на папката, където е запазило копие на всички неспасени работни книги.

В този раздел можем да видим всички неспасени работни книги, да изберете работната книга, която искате да възстановите.
Стъпка 5: Щракнете върху опцията Отваряне, за да отворите неспазената работна книга.
Когато кликнете върху „Отваряне“, можем да видим работната книга по-долу.

Можем да видим работата, която бяхме свършили преди последното възстановяване; щракнете върху опцията „Save As“ в Excel в горната част, за да запазите работната книга този път.

По този начин можем да възстановим работната книга, която не е запазена преди това.
Неща за запомняне
- Автоматичното възстановяване зависи от времето, което сме задали за възстановяване.
- В случай, че времето за възстановяване е повече, тогава може да не получите скорошното възстановяване на работата.








