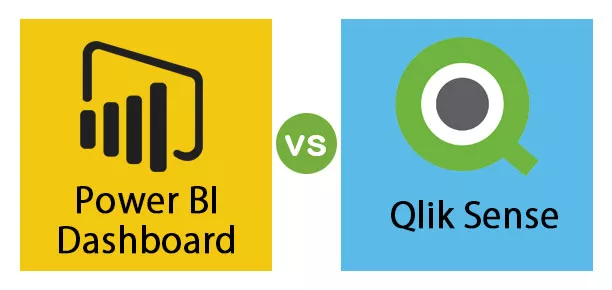Как да използвам Power BI Query Editor?
Query Editor е инструментът, който се предлага с Power BI Desktop за трансформиране на данните, оформяне на структурата на данните, за да отговори на нуждите на потребителите, а след трансформиране на данните можем да заредим обратно в Power BI Desktop, за да започнем работа с трансформираните данни.
В тази статия ще ви покажем как да използвате модела “Power BI Query” в пълна степен.
- Когато отворите Power BI Desktop под раздела НАЧАЛО, можем да видим тази опция „Редактиране на заявки“.

- Когато кликнете върху тази опция, ще ви отведе прозорецът “Power Query Editor”, без данни, качени в Power BI, можем да видим прозорец като този по-долу.

Но без данни не можем да направим нищо с “Power Query Editor”. Добре, нека качим някои данни и да видим как да използваме този прозорец.
Ще кача данните по-долу в Power BI Desktop чрез работната книга на Excel. Можете да изтеглите работната книга и да качите същата, която да следвате заедно с мен.

След качването на данните можем да видим същото в „Оформление на данните“.

Сега в тези данни имаме колона с дата, която включва и времето, но не искаме да виждаме това време и нямаме колоната „Печалба“, която се получава с помощта на формулата „Продажби - разходи“.
И така, всички преобразувания на данни се извършват с помощта на “Query Editor” в Power BI.
- Отидете в раздела „НАЧАЛО“ и кликнете върху „Редактиране на заявки“.

Когато кликнете върху тази опция, ще ви отведе прозорецът „Power Query Editor“ с качени данни.
В прозореца “Power Query Editor” имаме 4 общи опции.
- Първият е раздел „Лента“.

- Второто е името „ Таблица “ на нашата таблица с данни.

- Третият е преглед на данните на таблицата.

- Четвъртият е прозорецът „ Настройка на заявката “ и в него можем да отменим промените, които правим, преди да качим данните обратно в Power BI Desktop.

- Първото ни изискване за преобразуване на данни е да променим формата „Дата“ на колоната „Дата“, така че изберете колоната и кликнете върху опцията „Форматиране“.

- Когато кликнете върху това, ще ви се отвори долната опция за вас.

- От това изберете само опцията „Дата“ и тя ще форматира датата и часа само на „Дата“.

- Когато това действие бъде извършено, можем да видим тази стъпка, записана в „Настройки на заявката“.

- Ако искате да се върнете към предишната стъпка, можете просто да изтриете тази стъпка, като кликнете върху иконата за изтриване.

- Добре, сега трябва да добавим нова колона, за да се получи стойност „Печалба“. Така че под „Добавяне на колона“ кликнете върху „Персонализирана колона“.

- Това ще отвори прозореца „Персонализирана колона“.

- Дайте име за „Персонализирана колона“ като „Печалба“.

- След това трябва да приложим формулата, за да стигнем до стойността „Печалба“. Под формулата на персонализирана колона приложете формулата, както е показано по-долу.

Забележка: Щракнете двукратно върху имена на колони, за да ги вмъкнете в полето за формула.
- Сега кликнете върху „Ok“ и ще видим тази нова колона в таблицата с данни.

И така, колоната, която не е била там по-рано в таблицата с данни, е добавена към таблицата с данни.
- Сега приемете, че трябва да вмъкнем „Сериен номер“, за да имаме индексни номера. Под същия раздел „Добавяне на колона“ щракнете върху падащия списък на „Индексна колона“.

- Ако искате индексните номера да се показват от 0, изберете „От 0“ или ако искате индексните номера да се показват от 1, изберете „От 1“. Избрах „От 1“ и попаднах под новата колона.

- Добре, сега ще заредим обратно трансформираните данни обратно в Power BI Desktop. В раздела Начало кликнете върху опцията „Затваряне и прилагане“.

- Когато щракнете върху горната опция, тя ще затвори прозореца и ще покаже съобщението за прилагане на промените.

Сега имаме ново трансформирани данни на място.

По този начин, използвайки „Power BI Query“, ние можем да трансформираме данните.
Забележка: Файлът на Power BI Query Editor също може да бъде изтеглен от връзката по-долу и крайният изход може да бъде видян.
Можете да изтеглите този шаблон за заявки на Power BI оттук - Шаблон за заявки за Power BIНеща за запомняне
- Това не е нищо друго освен Power Query Editor.
- Използва се за трансформиране на данните.
- В модела на Power BI Query има много опции, така че според изискванията на структурата на данните можем да ги използваме в Power BI.