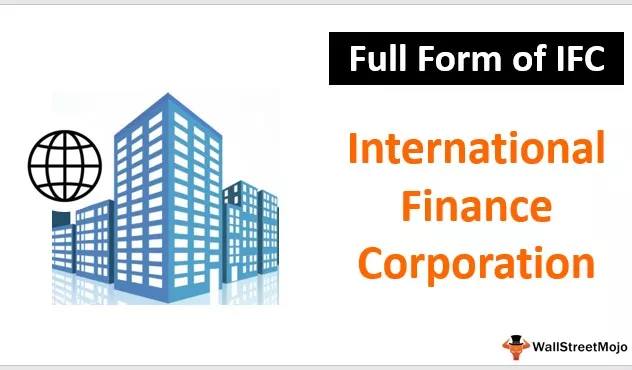Съставен интерес в формула на Excel
Сложната лихва представлява добавяне на лихва към основната сума на заем или депозит, или можем да кажем, лихва върху лихва. Това е резултат от реинвестирането на лихвите, вместо от изплащането им, така че лихвите през следващия период да се печелят върху основната сума плюс натрупаните преди това лихви.
Докато обикновената лихва се изчислява само върху главницата и (за разлика от сложната лихва) не върху главницата плюс лихвите, спечелени или направени през предходния период.
Общата натрупана стойност, включително основната сума P плюс, съставена лихва I, се дава по формулата:

Където,
- P е първоначалната главна сума
- P ' е новата главна сума
- n е честотата на смесване
- r е номиналният годишен лихвен процент
- t е общата продължителност на прилагането на лихвата (изразена като се използват същите времеви единици като r, обикновено години).

Как да изчислим сложния интерес в формула на Excel? (с примери)
Нека разберем същото, като използваме някои примери за формулата на Compound Interest в Excel.
Пример # 1 - Използване на математическа формула на Excel за формули със сложна лихва
Да предположим, че имаме следната информация, за да изчислим сложната лихва в Excel.

Сега, както описахме и формулата по-горе, ще внедрим същото в MS Excel, използвайки препратки към клетки в Excel и различни оператори.
Стъпка 1 - Тъй като клетката C2 съдържа основната сума (можем да я наречем и като настояща стойност). Трябва да умножим тази стойност с лихвения процент.

Стъпка 2 - В нашия случай лихвата трябва да се умножава на тримесечие ( C5 ), поради което трябва да разделим годишния лихвен процент с клетка C5

Стъпка 3 - Тъй като лихвите се натрупват четири пъти в годината, трябва да дадем препратка към клетка, където е споменат броят на годините, за да можем да умножим 4 с брой години. Ето защо формулата ще бъде следната:

Стъпка 4 - След натискане на бутона Enter ще получим резултата като Rs. 15764,18 като бъдеща стойност със сложна лихва.

Това е като калкулатор на сложни лихви в Excel сега. Можем да променим стойността за годишен лихвен процент , броя на годините и сложните периоди на година, както е показано по-долу.

Пример # 2 - Използване на таблицата за изчисляване на сложните лихви в Excel
Да предположим, че имаме следната информация, за да изчислим сложната лихва в табличен Excel формат (систематично).

Стъпка 1 - Трябва да назовем клетка E3 като 'Rate', като изберете клетката и промените името с помощта на полето за име.

Стъпка 2 - Имаме основната стойност или настоящата стойност 15000, а годишният лихвен процент е 5% . За да изчислим стойността на инвестицията в края на тримесечието 1, ще добавим 5% / 4, т.е. 1,25% лихва към основната стойност.

Резултатът е показан по-долу:

Стъпка 3 - Ние просто трябва да плъзнете формула до С6 клетки чрез избор на гама C3: С6 и натискане Ctrl + D .

В бъдеще стойността след четири тримесечия ще бъде компактдискове. 15764,18 .
Пример # 3 - Съставна лихва, използваща формула на FVSCHEDULE Excel
Да предположим, че имаме следната информация, за да изчислим сложната лихва в Excel.

Ще използваме функцията FVSCHEDULE, за да изчислим бъдещата стойност. Формулата FVSCHEDULE връща бъдещата стойност на начална главница след прилагане на поредица от сложни лихвени проценти.
За да направите същото, стъпките са:
Стъпка 1 - Ще започнем записването на функцията FVSCHEDULE в клетка B6. Функцията взема два аргумента, т.е. главница и график.
- За главницата трябва да дадем сумата, в която инвестираме.
- За графика трябва да предоставим списъка с лихвените проценти със запетаи в къдри скоби, за да изчислим стойността със сложна лихва.

Стъпка 2 - За „главница“ ще предоставим препратка към клетка B1, а за „график“ ще посочим 0,0125, тъй като това е стойността, която получаваме, когато разделяме 5% с 4.

Резултатът е показан по-долу:

Сега прилагаме формулата FVSCHEDULE в Excel.

Стъпка 3 - След натискане на бутона Enter, получаваме Rs. 15764,18 като бъдеща стойност със сложна лихва в Excel.

Пример # 4 - Сложна лихва, използваща формулата на FV Excel
Да предположим, че имаме следните данни, за да изчислим сложната лихва в Excel.

Ще използваме формулата FV Excel за изчисляване на сложната лихва.
Функцията FV (означава бъдеща стойност ) връща бъдещата стойност на инвестицията въз основа на периодични, постоянни плащания и постоянен лихвен процент.
Синтаксисът на функцията FV е

Аргументът във функцията FV е:
- Ставка : Лихвеният процент е постоянният лихвен процент за период в анюитета.
- Nper : Nper означава общия брой периоди в анюитета.
- Pmt : PMT означава плащане. Това показва сумата, която ще добавяме към анюитета всеки период. Ако пропуснем да споменем тази стойност, тогава е задължително да споменем PV.
- PV : PV означава настояща стойност. Това е сумата, в която инвестираме. Тъй като тази сума излиза от джоба ни, ето защо по конвенция тази сума се споменава с отрицателния знак.
- Тип : Това е незадължителен аргумент. Трябва да посочим 0, ако сумата се добавя към инвестицията в края на периода или една, ако сумата се добавя към инвестицията в началото на периода.
Трябва да споменем аргумента PMT или PV.
Ще посочим лихвения процент като „Годишен лихвен процент (B2) / Сложни периоди годишно (B4)“ .

Трябва да посочим nper като „Срок (години) * Съставни периоди на година“.

Тъй като няма да добавяме никаква допълнителна сума към стойността на главницата между инвестиционния период, затова ще посочим „0“ за „pmt“.

Тъй като пропуснахме стойността за „pmt“ и инвестираме Rs. 15000 като главница (настояща стойност), ще дадем препратка към клетка B1 с отрицателен знак за „PV“.

След натискане на бутона Enter, получаваме Rs. 15764,18 като бъдеща стойност със сложна лихва.

Неща, които трябва да запомните относно формулата за сложни лихви в Excel
- Трябва да въведем лихвения процент в процентна форма (4%) или в десетична форма (0,04).
- Тъй като аргументите „ PMT“ и „PV“ във функцията FV са реални изходящи потоци, трябва да ги споменем в отрицателната форма (със знака минус (-)).
- Функцията FV дава #VALUE! Грешка, когато която и да е нечислова стойност е дадена като аргумент.
- Трябва да споменем или PMT, или PV аргумент във функцията FV .