Донут диаграмата е вид диаграма в Excel, чиято функция за визуализация е точно подобна на кръгови диаграми, категориите, представени в тази диаграма, са части и заедно представляват всички данни в диаграмата, само данните, които са в редове или колони, могат само да се използва при създаването на диаграма на понички в Excel, но се препоръчва да се използва тази диаграма, когато имаме по-малък брой категории данни.
Какво е Donut Chart Excel?
Donut Chart е част от кръгова диаграма в Excel. PIE заема цялата диаграма, но в диаграмата с понички центърът на резените ще бъде изрязан и центърът на диаграмата ще бъде празен. Освен това може да съдържа повече от една серия от данни едновременно. В диаграмата PIE трябва да създадем две кръгови диаграми за две серии данни, за да ги сравним една срещу друга, но поничката ни улеснява живота, като ни позволява да създадем повече от една серия данни.
В тази статия ще ви покажа процеса, свързан със създаването на диаграма с понички. Изтеглете работната книга, за да я следвате.
Забележка: Използвам Excel 2013 за тази статия
Как да създам диаграма с понички в Excel?
По-долу са примерите за диаграмата с понички в Excel.
Пример # 1 - Диаграма на поничките в Excel с единични серии данни
Имам прости данни, които показват продажбите на мобилното устройство за годината.
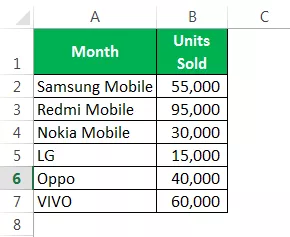
Ще покажем тези числа графично, като използваме диаграма с понички в Excel.
Стъпка 1: Изберете пълния диапазон от данни.

Стъпка 2: Отидете на INSERT> Charts> PIE> Под Select Donut.

Стъпка 3: Сега имаме готова диаграма на поничките по подразбиране.

Стъпка 4: Сега трябва да модифицираме тази диаграма с понички, за да я направим красива за гледане. Изберете всички срезове и натиснете Ctrl + 1. Той ще ви покаже Форматиране на серията данни от дясната страна.

Стъпка 5: Направете ъгъла на първия резен 236 градуса, а размерът на дупчицата - 60%.

Стъпка 6: Щракнете с десния бутон върху среза и добавете етикети с данни.
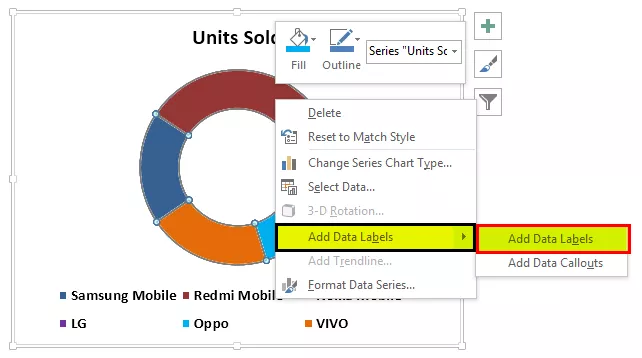

Стъпка 7: Сега изберете нововъведените етикети с данни и натиснете Ctrl + 1. От дясната страна ще видите етикети за форматиране на данни. Премахнете отметката от всичко и изберете единствения процент.


Стъпка 8: Променете цвета на всеки резен на приятен цвят. Промених се според интереса си и графиката ми изглежда така.

Стъпка 9: Добавете легенди отляво и направете заглавие на диаграмата като презентация за мобилни продажби.

Пример # 2 - Диаграма на поничките в Excel с две серии данни
Видяхме колко готина е диаграмата на поничките в Excel, когато я сравним с кръговата диаграма. Сега ще видим как създаваме поничка за две стойности от серия данни. За това имам ниво на ефективност на служителя през последните две тримесечия.

Позволете ми да ви покажа първото графично представяне в диаграмата PIE.
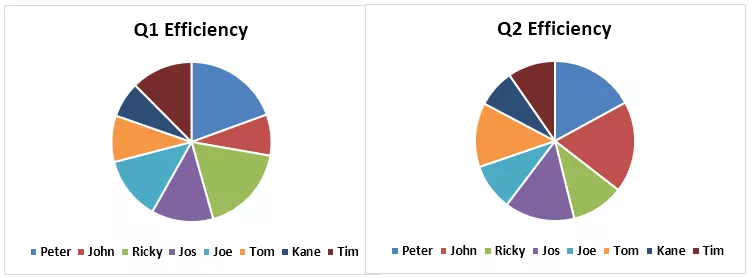
Използвайки PIE диаграма, бях принуден да създам две еднакви PIE диаграми, защото PIE може да приеме само една серия от данни към обхвата си от данни. Ако искате да видите процент на ефективност на Q1 и Q2 на служителите, трябва да разгледаме две различни диаграми, за да направим заключения; херкулесова задача е да се направи това.
Можем да съберем тези две серии данни само в диаграмата на понички в Excel. Следвайте стъпките по-долу, за да създадете диаграма на понички в Excel, която включва повече от една поредица от данни.
Стъпка 1: Не избирайте никакви данни, а поставете празна диаграма на поничките.
Стъпка 2: Щракнете с десния бутон върху празната диаграма и изберете Избор на данни.

Стъпка 3: Сега кликнете върху ДОБАВЯНЕ.

Стъпка 4: Име на серията като клетка B1 и стойности на серията като нива на ефективност Q1.

Стъпка 5: Щракнете върху OK и отново върху ADD.

Стъпка 6: Сега изберете стойности от второто тримесечие, като например как сме избрали стойности за Q1.

Стъпка 7: Щракнете върху, OK. От дясната страна изберете Редактиране.

Стъпка 8: Тук изберете имена на служители.

Стъпка 9: Щракнете върху Ok. Подготвихме стандартната ни таблица с понички.

Стъпка 10: Изберете филийката и направете Donut Ho0le Size като 40%. Ще разшири филийките.


Стъпка 11: Променете цвета на всеки резен на хубав цвят. Трябва да приложите един и същи цвят за Q1 и Q2.

Стъпка 12: Направете заглавието на диаграмата като Performance Q1 и Q2 на служителите.

Стъпка 13: Щракнете с десния бутон и изберете Добавяне на етикети с данни.

Стъпка 14: Изберете етикета с данни и добавете Име на серия и име на категория. Забележка: Регулирайте ръчно размера на етикетите с данни, за да изглежда той чисто.


Стъпка 15: Изберете среза, под FORMAT променете формата на среза на Bevel> Convex. Направете това както за Q1, така и за Q2.

Стъпка 16: Можете да правите промени според вашите предпочитания. И накрая, нашата карта с понички е готова за разтърсване.

Неща, които трябва да запомните за диаграмата с понички в Excel
- PIE може да отнема само един набор от данни; не може да приеме повече от една серия от данни.
- Ограничете категориите си до 5 до 8. Твърде много е твърде лошо за вашата диаграма.
- Лесно е да сравните представянето на един сезон с друг или един с много сравнения в една графика.
- Не добавяйте списък с категории; ще обърка красотата на вашата диаграма.
- Винаги показвайте етикета с данни като процент, за да може най-добре да се съхранява в рамките на филията на поничката.
- Можете да използвате празното централно пространство на поничката, за да покажете много други стойности или изчисления.









