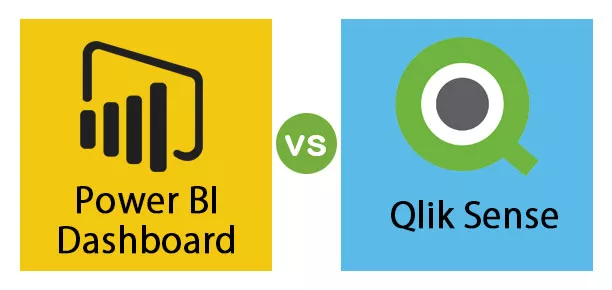Какво представлява VBA Macro в Excel?
А на макроса е нищо друго освен един ред код да възложи на Excel да се направи конкретна задача. След като кодът бъде написан във VBE, можете да изпълните същата задача по всяко време в работната книга. Макрокодът може да премахне повтарящите се скучни задачи и да автоматизира процеса.
Ако сте нов за VBA и не знаете нищо за него, това е статията, за да започнете пътуването си с макроси. Добре, нека започнем пътуването на вашия клас по кодиране днес .
VBA Visual Basic for Applications е езикът за програмиране на Microsoft за продукти на Microsoft като Excel, Word и PowerPoint. Цялото програмиране, което искаме да направим, ще бъде направено във VBE (Visual Basic Editor). Това е платформата за писане на нашия код на задачата, който да се изпълни в Excel. За да започнете с VBA кодиране в Excel, трябва да запишете макрос.

Активирайте раздела за програмисти в Excel
VBA кодирането е достъпно в раздела за програмисти в Excel.
Ако не виждате този раздел за разработчици във вашия Excel, следвайте стъпките по-долу, за да активирате раздела за програмисти в Excel.
Забележка: Използвам версия на Excel 2016.Стъпка 1: Отидете на File.

Стъпка 2: Под Файл отидете на Опции.

Стъпка 3: Изберете Персонализиране на лентата.
Ще видите прозореца на опциите на Excel от този избор на Персонализиране на опцията на лентата .

Стъпка 4: Поставете отметка в квадратчето Раздел за програмисти, за да го активирате.

Стъпка 5: Щракнете върху OK, за да го активирате.
Сега трябва да видите раздела за програмисти.

Как да запиша макроси в Excel VBA?
Пример # 1
Добре, ще започнем веднага, като запишем макроса. В раздела за програмисти кликнете върху Record Macro.

Веднага щом щракнете върху Record Macro, ще видите, че Excel ви моли да дадете име на вашия макрос.

Дайте правилно име на макроса. Не трябва да съдържа интервали и специални символи. Можете да дадете долна черта (_), тъй като разделителят на думите щракне върху OK, за да започне записването.

Отсега нататък макрорекордерът продължава да записва всички дейности, които правите, в Excel листа.
Първо ще избера клетка А1.

Сега ще напиша „Добре дошли в VBA“ в клетка A1.

Сега ще спра да записвам в раздела за разработчици.

И така, Excel спира да записва дейностите, които правим в Excel. Сега нека видим как Excel е записал дейностите. В раздела за програмисти кликнете върху Visual Basic.

Веднага щом щракнете върху Visual basic, ще видим прозореца по-долу.

Щракнете два пъти върху модули.

Сега ще видим кода от дясната страна.

Макрокодът започва с думата SUB.
Всички макроси имат две части, едната е Head, а другата е Tail. Всеки макрос има име.

Между главата и опашката на макроса Excel отбелязва всички дейности.
Първото нещо, което направихме след започването на запис на макроса, е, че сме избрали клетката А1 и Excel я записахме като обхват („А1“).
Втората дейност беше, че въведохме стойността „Добре дошли в VBA.“ Веднага след като избрахме, тогава тя се превръща в активна клетка, така че Excel записва активността като ActiveCell.FormulaR1C1 = „Добре дошли в VBA.“
Забележка: R1C1 е ред 1, колона 1.Трето действие е след въвеждане на думата „Добре дошли в VBA“, натискаме enter и превъзхождаме избраната клетка A2.
По този начин Macro Recorder записва всички дейности, които сме извършили, в Excel листа. Сега изтрийте думата в клетка A1.

След като изтриете думата, отново отидете на VBE, където е нашият код. Там щракнете върху бутона Run, за да въведете отново същата текстова стойност в клетка A1.
Забележка: Клавишът за бърз достъп за стартиране на кода е F5.
Така макросът се изпълнява и отново получихме същата стойност. По този начин можем да автоматизираме ежедневната си рутинна работа, за да спестим много време и да се отървем от скучните задачи всеки ден.
Пример # 2 -
Сега нека запишем още един макрос, за да разберем по-добре. В този запис ще вмъкнем серийни номера от А1 до А10.
Отидете в раздела за програмисти и кликнете върху опцията за запис на макрос, както е показано в горния пример.

Щракнете върху Ok, за да започнете записа. Ще въведа 1, 2, 3 и след това ще плъзгам дръжката за попълване до инертни серийни номера.
Използвайки дръжка за попълване, аз вмъквам серийни номера.

Сега кликнете върху спиране на записа.

Отидете в Visual Basic Editor и вижте какъв е кодът.

Нека да разгледаме кода сега. Първо избрахме клетка А1.
Код:
Обхват (“A1”). Изберете
Второ, вмъкнахме 1 в активната клетка.
Код:
ActiveCell.FormulaR1C1 = "1"
Третата дейност беше, че избрахме клетката А2.
Код:
Обхват (“A2”). Изберете
Четвъртата дейност беше, че сме вмъкнали 2 в активната клетка.
Код:
ActiveCell.FormulaR1C1 = "2"
Петата дейност беше, че избрахме клетката A3.
Код:
Обхват (“A3”). Изберете
Шестата активност, както сме вмъкнали 3 в активната клетка.
Код:
ActiveCell.FormulaR1C1 = "3"
След това избрахме диапазона от клетки от А1 до А3.
Код:
Обхват ("A1: A3"). Изберете
След като избрахме клетките, попълнихме серийните номера с помощта на манипулатора за попълване.
Код:
Избор.AutoFill Дестинация: = Обхват ("A1: A10"), Тип: = xlFillDefault
И така, накрая избрахме диапазона от А1 до А10.
Код:
Обхват ("A1: A10"). Изберете
И така, сега, когато искаме да вмъкнем серийни номера от 1 до 10 в клетка А1 до А10, можете да стартирате този код.
Как да запазите работна книга за макроси?
Работната книга на Excel, която съдържа макрокод, трябва да бъде запазена като Macro-Enabled Workbook. Кликнете върху Save As и изберете разширението на файла като „Macro-Enabled Workbook“.

Неща за запомняне
- Това е само въвеждащата част на макро урока на VBA. Продължавайте да следите нашия блог, за да видите повече публикации напред.
- Макросът за запис е най-добрата инициализация за започване на пътуването на макроси.
- Записвайте все повече дейности и вижте какъв е кодът.