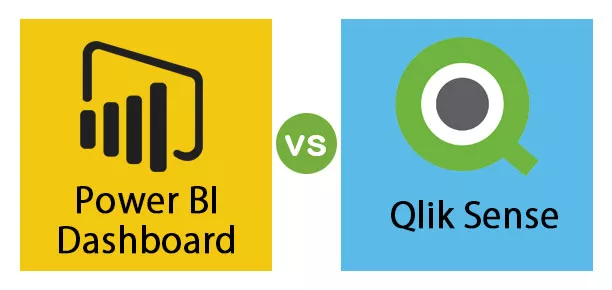Обхватни клетки на Excel VBA
Във VBA, когато се позоваваме на някакви данни, независимо дали това са клетки или селекция, използваме свойството range на VBA, като използваме свойството range можем да осъществим достъп до която и да е част от работния лист и това е вградено свойство, range клетки означава използването на свойството range за единичен клетка като диапазон. („А1“) тук имаме предвид клетка А1.
Като изучаващ VBA е много важно да разберете концепцията за диапазона от клетки, за да извършвате каквато и да е дейност в електронната таблица. В тази статия ще ви обясним важните техники на обхватните клетки.
- Можете да го наречете като КЛЕТКИ, или да го наречете като RANGE. В това няма разлика. Във VBA можем да препращаме клетките по два начина, единият използва свойството CELLS, а другият използва обекта RANGE.
- Тук е важно да се разберат думите ИМОТ и ОБЕКТ. Винаги е объркващо нещо в началото.
- Използвайки свойството CELLS, можем да препращаме една клетка наведнъж, но използвайки обекта RANGE, можем да препращаме няколко клетки наведнъж в един и същ работен лист. Тъй като RANGE е обект, можем да зададем диапазона като определен диапазон от клетки, като използваме думата „Set“, ще видим още примери след известно време.

Синтаксис на RANGE обект
Сега разгледайте синтаксиса на обекта VBA RANGE.

- Cell1 не е нищо друго, освен коя е първата клетка, за която съдим. Ако имаме предвид клетка A1, тогава аргументът ще бъде Range (“A1”). Тук също можем да се позовем на множество клетки, например, ако се позоваваме от A1 до A5, тогава кодът ще бъде Range („A1: A5“)
- (Cell2) това е втората клетка от диапазона, за който говорим. Това е незадължителен аргумент.
Как да използвам Range Cells във VBA?
В момента, в който препращаме към клетката с помощта на обекта Range, можем да осъществим достъп до всички свойства и методи, свързани с нея. Погледнете изображението по-долу.
Код:
Sub Range_Example1 () Обхват ("A1"). Крайна под

Можем да активираме клетката. Можем да добавим коментар. Можем да копираме, да поставяме и т.н. … Много неща можем да направим с него.
Например, ако искаме да изберем клетката A1, можем да използваме метода Select.
Код:
Sub Range_Example1 () Range ("A1"). Изберете End Sub

Това ще избере клетката A1 в листа за активиране.

Също така можем да изберем отделни множество клетки. Например, ако искаме да изберем клетки A1, B2 и C3 , s можем да използваме кода по-долу.
Код:
Sub Range_Example1 () Range ("A1, B2, C3"). Изберете End Sub
Това ще избере клетките по този начин.

Също така можем да изберем диапазон от клетки, като използваме обекта range. Например, ако искаме да изберем клетките от A1 до B5, можем да използваме кода по-долу.
Код:
Sub Range_Example1 () Range ("A1: B5"). Изберете End Sub
Това ще избере диапазона от клетки от А1 до В5.

Пример # 1 - Вмъкване на стойности в клетки
Подобно на това как сме избрали клетки, като използваме обекта RANGE по подобен начин, можем да вмъкнем и стойности.
Например, ако искаме да вмъкнем думата „Hello“ в клетка A1, първо можем да направим препратка към клетката и да използваме свойството VBA VALUE като долното.

Сега, за да вмъкнете стойност, поставете знак за равенство и въведете стойността в двойни кавички.
Код:
Sub Range_Example2 () Range ("A1"). Value = "Hello" End Sub
Това ще вмъкне стойността „ Hello “ в клетката A1.

Също така можем да вмъкнем една и съща стойност в множество клетки. За това първо трябва да споменем какви са тези клетки. Кодът по-долу е пример за вмъкване на думата „Hello“ в клетките A1, B2 и C3 .
Код:
Sub Range_Example2 () Range ("A1, B2, C3"). Value = "Hello" End Sub
Това ще вмъкне стойността „Hello“ в клетките „A1, B2 и C3“.

Пример # 2 - Референтни клетки от друг лист
Не само в активния работен лист, но можем да изберем и клетките от друг работен лист. Например, ако искаме да изберем клетките от А1 до А5 от работния лист „Списък на градовете“, можем да използваме кода по-долу.
Код:
Sub Range_Example3 () Работни листове ("Списък на градовете"). Обхват ("A1: A5"). Изберете End Sub
Първото нещо, което трябва да направим, е да споменем към кой работен лист се отнасяме, но използвайки обект WORKSHEET, т.е. работни листове („Списък на градовете“).
След това използвахме обекта RANGE за препратка към клетките. Тук използвах метода SELECT. Можете да използвате всеки друг метод, свързан с обекти от диапазон във VBA.
Пример # 3 - Референтни клетки от друга работна книга
Можем да се позовем на диапазона от клетки и от друга работна книга, като например как споменахме името на работния лист по-горе; по същия начин трябва да споменем името на работната книга заедно с нейното разширение на файла.
Например, ако искате да изберете клетките от А1 до А5 от работния лист „Лист за продажби“ от работната книга „Файл за продажби 2018“, тогава можете да използвате кода по-долу.
Код:
Sub Range_Example4 () Работна книга ("Файл за продажби 2018.xlsx"). Работни листове ("Лист за продажби"). Диапазон ("A1: A5"). Изберете End Sub
Първо трябва да се позовем на работната книга, като използваме свойството WorkbooK. Работна книга („Файл за продажби 2018.xlsx“).
След това, както обикновено, избрахме работния лист на работния лист („Лист за продажби“).
След това в този работен лист, обхват на избраните клетки, т.е. диапазон („A1: A5“). Изберете
Пример # 4 - Използвайте думата “SET” за Range Object
Както казах в началото, можем да се позовем на обекта диапазон, като използваме думата „set“. Сега погледнете кода по-долу.
Код:
Sub Range_Example5 () Dim Rng As Range Set Rng = Worksheets ("Sales Sheet"). Range ("A1: A5") Rng.Value = "Hello" End Sub
Първото нещо, което направихме тук, е, че сме декларирали променливата „Rng“ като RANGE.
След това използвахме думата „Set“, за да зададем обхвата.
Работни листове („Лист за продажби“). Обхват („A1: A5“)
Сега променливата „Rng“ е равна на диапазона от A1 до A5 в работния лист „Лист за продажби“.
Тъй като вече сме задали диапазона от клетки за променливата „Rng“, сега можем да осъществим достъп до всички свойства и методи, свързани с нея. Rng. Стойност = „Здравейте“ означава, че в клетките от А1 до А5 стойността трябва да бъде „Здравейте“.