Защо възниква грешка в Excel, която не реагира?
Има различни причини, че Excel спира да реагира, така че има различни решения за него. Ще обсъдим решения в примери за това как да разрешим грешката в Excel Not Responding.
Нека първо да разгледаме често срещаните проблеми.

# 1 Промяна на принтера по подразбиране
Това е едно от най-лесните решения за отстраняване на тази грешка. Всеки път, когато отворим отново Excel, той проверява за принтери по подразбиране, тъй като Excel е концентриран върху принтери. Така че всеки път, когато възникне този проблем, можем да променим принтера по подразбиране. Как да направите това е обяснено в стъпките по-долу:
- Стъпка 1: Натиснете бутона Windows + R, за да отворите командата за изпълнение и въведете контролния панел, за да отворите контролния панел.
- Стъпка 2: В контролния панел отидете на устройства и принтери. Там ще намерим опция за Microsoft Document XPS Writer.
- Стъпка 3: Щракнете с десния бутон върху него и го задайте като принтер по подразбиране.
# 2 Актуализирайте Excel
Една от другите причини, поради които получаваме грешка, че Excel не реагира, е може би защото нашата версия на Excel не е актуална. За да коригираме тази грешка, можем да проверим налични актуални актуализации Как да проверите за актуализации са обяснени по-долу:
- Стъпка 1: В раздела файл до раздела Начало отиваме на Акаунти.
- Стъпка 2: В Акаунти можем да видим информация за продукта и ако Excel не се актуализира, можем да намерим актуализации сега в опциите за актуализация.
- Стъпка 3: Актуализирайте Excel и това може да поправи грешката.
# 3 Преинсталирайте или поправете Excel
От контролния панел от деинсталиране на програма щракнете върху деинсталиране и прозорците изскачат опция за Excel, който трябва да бъде поправен или деинсталиран.
# 4 Преинсталирайте антивируса
Понякога антивирусният софтуер също може да доведе до замръзване на Excel или да не реагира. Преинсталирането на Antivirus също помага да се поправи грешката.
Решения за отстраняване на грешка в Excel, която не отговаря (с примери)
Тук в дадените по-долу примери ще ви покажем как да коригирате това съобщение за грешка за постоянно
Пример # 1 - Как възниква тази грешка и как да я поправя?
- Стъпка 1 - Отворете Excel файл. И напишете число 1 в клетка А1 и 2 в клетка А2, както е показано на екранната снимка по-долу.

- Стъпка 2 - Сега в клетка B1 напишете основна формула на Excel = Сума (A: A)

- Стъпка 3 - Сега натиснете enter и вижте Excel изчислява стойността.

- Стъпка 4 - Сега копирайте формулата в последната клетка на колоната G и вижте, че Excel се замразява в изчислението. Дори да щракнем някъде, това не работи.

Получаваме горния екран като резултат. Excel спря да отговаря. Защо, защото сме избрали цели 1048576 реда за изчисление, в които няма никакви стойности. Но след известно време Excel ще направи изчислението.
- Стъпка 5 - Сега се опитайте да добавите проста друга формула във всяка клетка, като в клетка C3.
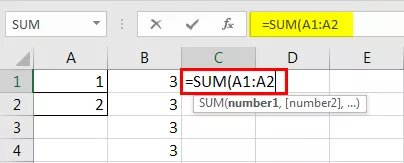
Когато натиснем enter, имаме следния резултат.
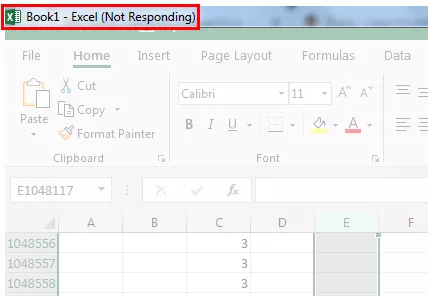
Защо получаваме същия Excel, който не отговаря на резултата? Тъй като след като натиснем enter, Excel отново автоматично преизчислява всички формули в Excel. Трябва да го обърнем към ръчно изчисление.
- Стъпка 1 - Отидете на File до началния раздел.

- Стъпка 2 - Щракнете върху Опции в последния раздел.

- Стъпка 3 - В формули за преминаване към Опции на Excel,

- Стъпка 4 - В Опции за изчисление можем да видим, че опцията по подразбиране е Автоматична,
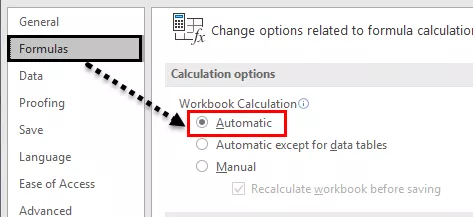
- Стъпка 5 - Поставете отметка в Ръчно и махнете отметката от преизчисляване, преди да запазите, за да спрете Excel да преизчислява работна книга преди запазване.

Пример # 2 - Премахнете добавката на Excel, за да поправите грешката в Excel, която не отговаря.
Понякога, когато активираме някои добавки на Excel, това също може да доведе до замръзване на Excel или да не реагира. Но след като вече сме активирали добавката и не можем да отворим работната книга на Excel, как да отворите Excel и да я деактивирате?
Ще научим същото в този пример. В този пример ще започнем да превъзхождаме в безопасен режим.
- Стъпка # 1: Натиснете бутона Windows + R, за да отворите прозореца за изпълнение,

В тип Open Bar,

- Стъпка 2: Когато натиснем OK, той отваря Excel в безопасен режим за нас. Сега отидете на раздела Файл до раздела Начало.

- Стъпка # 3 - Щракнете върху Опции в последния раздел.

- Стъпка # 4 - В Опции на Excel можем да видим добавка във втората последна опция.
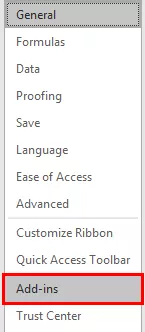
- Стъпка # 5 - Кликнете върху нея и в прозореца на добавката кликнете върху Go Beside Manage Add-Ins.

- Стъпка # 6 - Отваря се друга кутия с помощници, където сме избрали нашите добавки.

- Стъпка # 7 - Деактивирайте избраната добавка и кликнете върху Ok.

Сега опитайте да отворите отново файла на Excel; това може да поправи Excel, който не отговаря на проблема.
Пример # 3 - Премахнете условното форматиране, за да поправите грешката в Excel, която не отговаря
В горните примери видяхме, че когато целият файл на excel спре да реагира или замръзне поради големи данни или голяма формула за препращане. Но може да възникне ситуация, в която имаме проблеми с Excel Не отговаряме само в един от работните листове в Excel.
Първо, нека обсъдим как това може да се случи; защо само в един работен лист на Excel? Когато използваме условно форматиране и променяме форматирането по подразбиране на по-голямо количество данни, това също може да доведе до това, че Excel спира да реагира или замръзва, тъй като условното форматиране работи при някои условия, предоставени от потребителя, което обикновено е формули.
Изберете Общите данни чрез CTRL + A, но най-препоръчителният метод за избор на общите данни в работен лист е щракването върху бутона, показан по-долу.

Сега преминете към условно форматиране в началния раздел в раздела за стилове.

Щракнете върху условно форматиране; ще видим възможност за ясни правила.

Когато щракнем върху ясни правила, това ни дава две възможности за ясни правила от избрани клетки или от целия лист.
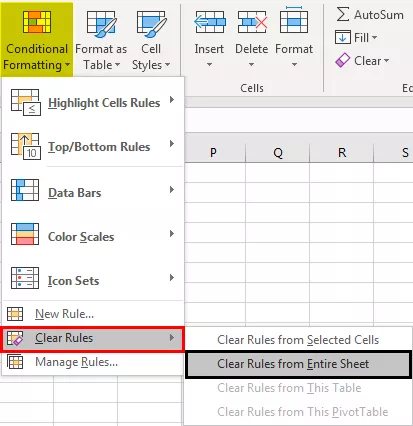
Кликнете върху ясни правила от целия лист.
Горният метод ще премахне всяко условно форматиране, направено в работния лист, което може да отстрани проблема с Excel, без да отговаря.
Неща за запомняне
- Ако трябва да деактивираме нещо, което да излезе от Excel, който не отговаря на проблема, отворете Excel в безопасен режим.
- Винаги инсталирайте Excel версия (32 бита, 64 бита) според конфигурацията на компютъра.
- Опитайте се да преместите големи данни в различни работни листове, вместо да ги съхранявате в един работен лист.








