В excel имаме опции за таблица, която присъства в раздела за вмъкване в раздела за таблици, таблиците са основно диапазон с данни в редове и колони, но уникалната характеристика е, че те се разширяват, когато в обхвата се вмъкнат нови данни във всеки нов ред или колона в таблицата, за да използвате таблица, щракнете върху таблицата и изберете обхвата на данните, които искаме.
Какво представляват таблиците в Excel?
Как обикновено подавате данните си на управлението или на крайния потребител? Очевидно е, че чрез формата на таблица на Excel excel, нали?
Таблиците на Excel могат да спестят много време на вашето работно място. В таблицата на Excel заглавията ще съдържат препратка към тази конкретна колона. Таблиците са изключително мощен инструмент, когато работите с набори от данни. Таблиците са мощни, но в същото време е и сложно и затова много хора все още използват нормален диапазон от данни вместо таблици.
Разлика между нормалните данни и формата на таблицата в Excel
Преди да разберем формата на таблицата на Excel, трябва да разберем разликата между нормалната таблица и формата на таблицата на Excel.

Има голяма разлика между нормалните данни и формата на таблицата на Excel. По-долу са двете разлики
- Първата разлика е в начина, по който изглеждат данните. В нормалния диапазон не виждаме никакво цветно форматиране, освен ако не направите опит да промените цвета на набора от данни.
- В нормален диапазон от данни, всяка формула клетка, посочена от клетки. В Excel формат на таблица, всяка клетка се именува след заглавието на конкретната колона.
Как да създам таблици в Excel?
Създаването на маса в Excel е толкова лесно, колкото разходката в парка. Бих казал, че можем да създадем таблица на Excel за по-малко от 5 секунди.
Трябва да премахнем всички празни редове и колони от нашите първоначални данни, за да създадем таблица на Excel и всички заглавия на колони не трябва да имат дублирани стойности на заглавия. Следвайте стъпките по-долу, за да създадете първата по рода си таблица.
Стъпка 1: Създайте данни, както е показано на изображението по-долу. Моите данни нямат празни редове и празни колони.
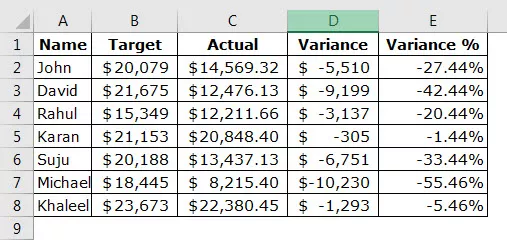
Стъпка 2: Поставете курсора навсякъде в диапазона от данни и натиснете Ctrl + T и той ще отвори допълнителния диалогов прозорец по-долу.


Стъпка 3: Сега се уверете, че полето My table has headers е отметнато. Това, което ще направи, е да третира първия ред във вашите данни като заглавки на вашата таблица.

Стъпка 4: Щракнете върху OK и вашата маса е готова за разтърсване и ще изглежда като долната.

Персонализирайте вашите таблици
След като таблицата е създадена, можем да направим много промени, вариращи от промяна на цвета на таблицата, даване на име на таблицата и т.н.
# 1 - Променете името на таблицата.
Всяка таблица на Excel има свое име. Първоначално, когато таблицата е създадена, името по подразбиране ще бъде Table1, ако това е първата ви таблица в работната книга.
Но в дългосрочен план, когато работите с много таблици, ще се объркате към коя таблица се отнасяте, така че винаги е добра практика да давате име на всяка таблица.
Стъпка 1: Изберете таблицата. След като таблицата бъде избрана в раздела Лента в Excel, ще се появи един допълнителен раздел, наречен след Дизайн.
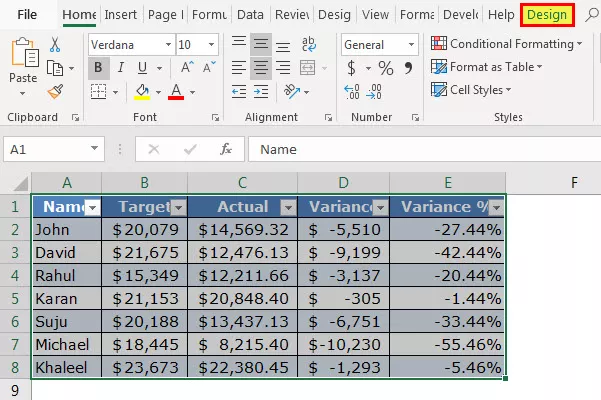
Стъпка 2: В раздела Дизайн изберете раздел Име на таблицата: и напишете името на вашата таблица.

Забележка: Малко неща, които трябва да имате предвид, когато именувате таблицата
- Не можете да давате интервал между думите, докато именувате таблицата.
- Не можете да дадете никакъв специален знак, освен подчертаване (_), но името не трябва да започва с подчертаване.
- Трябва да дадете уникално име на всяка таблица, т.е. не трябва да има дублиране на името на таблицата.
- Името трябва да започва с азбучен знак.
- Името на таблицата трябва да бъде в рамките на 255 знака.
# 2 - Променете цвета на таблицата.
Подобно на това как можем да променим името на таблицата, можем да променим и цвета. Следвайте стъпките по-долу, за да промените цвета на таблицата.
Стъпка 1: Изберете таблицата. След като таблицата бъде избрана в раздела Ribbon , ще се появи един допълнителен раздел, наречен след Design.

Стъпка 2: Точно под раздела Дизайн имаме различни цветови опции. Изберете цвета според вашето желание.

10 Предимства на таблиците
Сега ще разгледаме 10-те предимства на таблиците.
# 1 - Добавете данни и не се притеснявайте от промените в данните
Когато добавяме допълнителни данни към оригиналния ни набор от данни, нашите формули няма да работят в нормалния диапазон от данни. Създавайки таблица, трябва да се тревожим за обхвата на данните. Тъй като формулата приема заглавката на колоната като цялата референция на колоната, не е нужно да се притесняваме за нашата формула.
Особено в обобщените таблици на Excel не е нужно да се притесняваме за нашия обхват от данни.
# 2 - Поставете обобщена таблица в Excel Просто изберете една клетка в таблицата
Трябва да изберем целия набор от данни, за да вмъкнем нашата обобщена таблица в Excel. Но ако таблицата е създадена, не е необходимо да избираме всички данни, а да избираме една клетка и да вмъкваме обобщената таблица в Excel. На изображението по-долу просто поставих курсора върху една от клетките в таблицата и вмъкнах обобщена таблица на Excel.
В раздела Обхват на обобщената таблица се появява името на таблицата.

Не се притеснявайте за препратка към клетки, защото имаме структурирани препратки.
Можем да напишем разбираеми формули, използвайки тези структурирани препратки в Excel. Четените от човека формули винаги са обясними.

# 3 - Автоматично плъзгане на формулата към останалите клетки
В нормален диапазон от данни прилагаме формулата в първата клетка и плъзгаме, но в таблици тя автоматично плъзга формулата, след като въведете формулата.
# 4 - Видима заглавка на таблица при превъртане надолу
Когато превъртаме надолу, заглавията на таблиците винаги са видими за нас.

# 5 - Всички видове изчисления в долната клетка
Таблиците могат да ни дадат средно, сума в Excel, междинна сума в Excel, брой, макс в Excel, мин и т.н.

# 6 - Преобразуване на таблицата в нормалния диапазон
Ако е необходимо, можем да преобразуваме таблицата обратно в нормалния диапазон само с щракване върху бутон.

# 7 - Добавяне на Slicer към таблицата
Имаме автоматичен филтър за таблици, но можем да добавим и нашата персонализирана опция за нарязване. За да добавим слайсър, трябва да отидем на Дизайн> Инструменти> Слайсери.

Забележка: Slicer се предлага през 2013 г. или по-нови версии.
# 8 - Свързване на множество таблици
Свързваме много таблици помежду си въз основа на заглавките. Много е полезно да използвате таблици за Power BI.
# 9 - Автоматично попълване на формули и форматиране
След като данните се увеличат, не е нужно да се притеснявате за горното форматиране на клетки и формула. Таблицата може автоматично да улови форматирането и формулата на горната клетка.
# 10 - Изключете структурираната справка в Настройки
В настройките можем да изключим препратките към структурирани формули.
Първо отидете на Файл

Изберете Опции
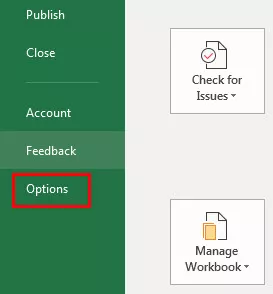
Кликнете върху Формули и изключете препратката към структурирана формула.










