Как да създам диаграма на Venn в Excel? (2 метода)
По-долу са 2 метода за създаване на диаграма на Venn в Excel.
- Създайте диаграма на Venn с помощта на Excel Smart Art
- Създайте диаграма на Venn с помощта на Excel Shapes
Сега нека обсъдим подробно всеки от методите заедно с пример
# 1 Създайте диаграма на Venn с помощта на Excel Smart Art
- Стъпка 1: Отидете в раздела Вмъкване и кликнете върху Smart Art.
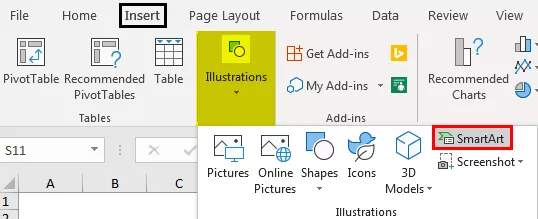
- Стъпка 2: Сега можем да видим долния прозорец за интелигентно изкуство.
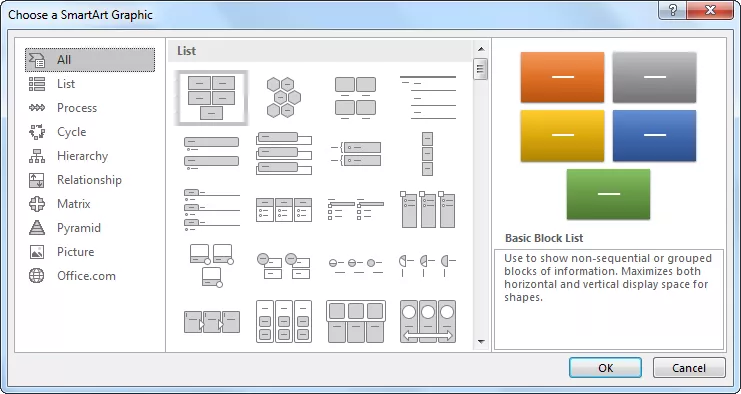
- Стъпка 3: Сега изберете категорията „Връзка“.

- Стъпка 4: Превъртете надолу и изберете „Основна диаграма на Venn“.

- Стъпка 5: След като селекцията е направена, сега ще имаме под диаграмата на Вен.

- Стъпка 6: Сега кликнете върху „Текст“, за да въведете текста като VLOOKUP, HLOOKUP, INDEX + MATCH.
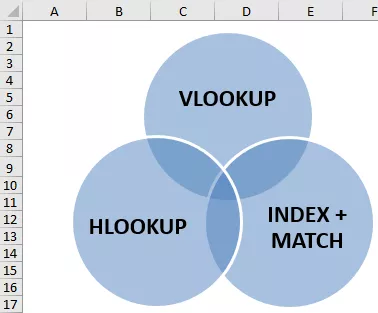
Сега тази диаграма показва, че и трите формули принадлежат към една категория, т.е. LOOKUP Функции.
- Стъпка 7: Сега можем да си поиграем с форматирането на интелигентното изкуство в раздела „Дизайн“. Кликнете върху раздела „Дизайн“ >> Промяна на цветовете.

Стъпка 8: Променете цвета според вашите предпочитания.

По този начин имаме много примери за диаграма на Вен; въз основа на нашето изискване можем да изберем различни диаграми на Venn.

# 2 Създаване на диаграма на Venn с помощта на фигури в Excel
- Стъпка 1: Отидете в раздела Вмъкване, щракнете върху Илюстрации и изберете фигури, след което изберете Овална форма.
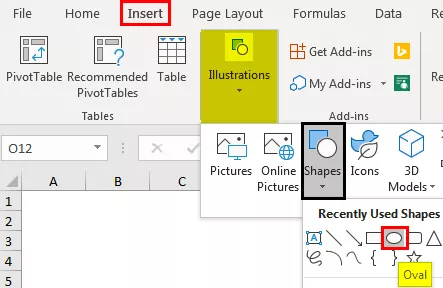
- Стъпка 2: Първо нарисувайте овална форма.
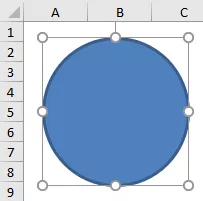
- Стъпка 3: По този начин нарисувайте още две овални фигури под формата на диаграма на Вен. Направете запълването като без запълване.

- Стъпка 4: Сега вмъкнете текстови полета за всеки кръг.

- Стъпка 5: Вмъкнах 5 текстови полета. Сега в първото поле ще напиша VLOOKUP; във второто поле ще напиша ИНДЕКС + МАТЧ; в третото поле ще напиша HLOOKUP.

- Стъпка 6: Имаме още две кутии; сигурно се чудите какво трябва да напишем с тези полета. В средното текстово поле напишете „LOOKUP Functions“, а в другото поле го напишете като „One Dimensions“.
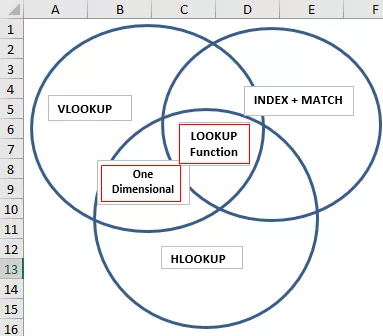
- Стъпка 7: Сега от тази диаграма можем да направим интерпретацията, тъй като има три формули VLOOKUP, HLOOKUP и INDEX + MATCH; всичко това са функцията за търсене, така свързани помежду си.
Това е мястото, където нашето средно текстово поле Търсене функция в Excel, което принадлежи на всички кръгове.
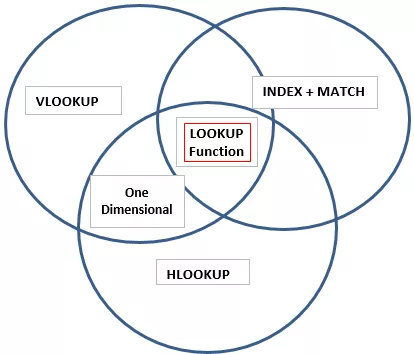
Тогава имаме още едно поле, в което пише „Една измерение“, това се отнася само за полетата „VLOOKUP & HLOOKUP“, така че това показва, че функцията „Едно измерение“ е приложима само за тези два кръга с формули.
По този начин можем да създадем връзка между две или повече подобни неща, като използваме диаграми на Вен.
Неща за запомняне
- Вградената диаграма на Venn не поддържа всички видове диаграми за създаване на взаимоотношения.
- За нашите собствени нужди трябва да начертаем диаграми на Вен чрез форми.
- Можем да форматираме фигури с различни цветове и размери.









