Групирайте работни листове в Excel
Групирането е една от полезните функции на Excel за консолидиране на работните листове, за да работят едновременно на различните работни листове. Задачите се изпълняват бързо с помощта на груповите работни листове.
Обяснено
- Промените, направени в един работен лист, ще се променят заедно в други работни листове в Excel. Групирането спестява много време на потребителите на Excel при извършване на изчисления или създаване на сложни таблици с големи данни и редактиране и форматиране на листове.
- Той дава най-добри резултати на потребителите, когато в клетките на едни и същи адреси се представят един и същи тип данни. Групирането също подобрява точността на данните и елиминира грешката, направена от човек при извършване на изчисленията.
- Той се използва широко от собствениците и мениджърите на бизнеса за актуализиране на данни в подобни работни листове. В настоящата статия следните неща са обяснени ясно.
Примери
За да разберете как групирането работи заедно в Excel, са дадени следните примери и групирането се използва главно по шест начина.
Пример # 1 - Групиране на индивидуални работни листове
За да групирате отделни работни листове, трябва да натиснете и задържите клавиша CTRL на клавиатурата и едновременно да изберете листите поотделно, като щракнете върху всеки раздел. След успешно завършване на групирането, всички раздели, представени в работната книга на Excel, се преобразуват в бял цвят и името на файла се добавя заедно с групата в заглавната лента, както е показано на долната фигура.

Пример # 2 - Разгрупиране на отделни работни листове в Excel
Ако не искате група листове заедно в Excel, можете да ги разгрупирате, като отново задържите клавиша "CTRL" или щракнете върху други листове на Excel, също премахва групирането.

Пример # 3 - Групирайте всички работни листове
Лесно е да групирате всички работни листове заедно в Excel, следвайки само две прости стъпки.
- Стъпка 1: В първата стъпка изберете желания раздел, като кликнете върху него

- Стъпка 2: Щракнете с десния бутон върху раздела на работния лист, изберете последната опция „изберете всички работни листове“

Фигурата по-долу помага за ясното разбиране на процеса на групирането на всички работни листове.

Пример # 4 - Разгрупиране на всички работни листове в Excel
Разгрупирането на работните листове в Excel е лесно, като използвате някоя от следните стъпки.
- Стъпка 1: Щракнете с десния бутон върху раздела и изберете опцията „разгрупиране на работни листове“.

- Стъпка 2: Кликването върху други листове незабавно също разгрупира всеки лист в работната книга

Пример # 5 - Групови последователни работни листове
За да групирате последователни работни листове заедно в Excel,
- Потребителят трябва да щракне върху първия работен лист, за да го активира.

- След това натиснете и задръжте бутона Ctrl от клавиатурата и изберете последния раздел на работния лист, като щракнете с мишката върху него.

Пример # 6 - Разгрупиране на последователни работни листове в Excel
За да разгрупирате последователните работни листове в Excel,
- Щракнете с десния бутон върху първия или последния раздел на работния лист, който е активиран, и изберете опцията „разгрупиране на работни листове“ на Excel

- Кликването върху други листове веднага също разгрупира всеки лист в работната книга

Как да използвам групови работни листове в Excel?
Следните примерни данни, както е показано в листата на Excel, се разглеждат, за да обяснят как да групирате работни листове заедно в Excel.

Ако искаме да получим стойността на общите продажби на автомобили през месеците февруари, март и април, заедно с януари.
И така, първо трябва да групираме всички листове, като първо групираме отделни листове или избираме всички работни листове наведнъж.

След това формула SUM в Excel в клетката C11 от работен лист от януари.

Стойността на общите продажби се изчислява автоматично в други работни листове заедно с месец януари. Получават се резултати, както е показано на долупосочените фигури.

Ако добавим средна формула в следващия ред от общите продажби, текстът и формулата автоматично се прилагат и към други листове.
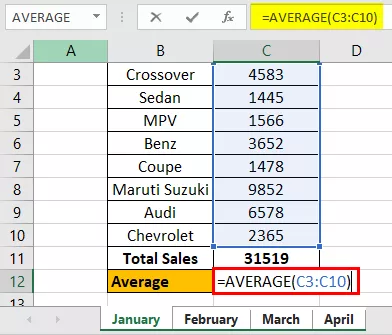
Средните продажби се изчисляват автоматично в други работни листове заедно с месец януари. Получават се резултати, както е показано на долупосочените фигури.

Ако изтрием ред или колона в работен лист от януари след групиране, същите промени се прилагат и към други работни листове.
Например в екрана по-долу сме изтрили заглавката на реда в Работен лист за януари и същите промени се прилагат към други работни листове в Excel.

Неща за запомняне
- Съвет1: Потребителят трябва да използва само активен раздел, за да добави формула и да приложи формат към листове за най-добро използване на метода на групиране. Използването на друг раздел няма да генерира необходимите резултати.
- Съвет2: Потребителят трябва да потвърди дали групирането е приложено или не, като провери името на файла в заглавната лента ((Добавена е група)).
- Съвет3: За да направите група работни листове заедно в Excel, в работната книга трябва да бъдат представени поне два листа
- Съвет4: Не разглеждайте листовете, които не са включени в групата, веднага след групирането на листове. Това води до незабавно разгрупиране на листовете.









