Как да вмъкнете бутон в Excel
Бутоните в Excel са команди с едно щракване, които се вмъкват за изпълнение на определена задача за нас, бутоните се използват в макроси и може да се вмъкне чрез активиране на раздела на разработчика; след това изчертаваме бутона на работния лист, обикновено бутонът е в режим на проектиране, но след кодирането можем да го премахнем и да го използваме.
Докато използвате опцията за вмъкване, първо трябва да вмъкнете опцията за разработчици във вашата лента на Excel.
Стъпки за вмъкване на опция за разработчици в лентата на Excel
- Стъпка # 1 - Отидете до опцията за файл и кликнете върху опцията в долната част на опцията за файл:

- Стъпка 2 - Когато щракнете върху Option, той активира един диалогов прозорец и отива за персонализиране на лентата в Excel:

- Стъпка # 3 - Сега ще можете да видите толкова много опции в раздела за персонализиране на лентата; щракнете върху квадратчето за отметка до разработчика, което позволява опцията за разработчици във вашата лента на Excel:
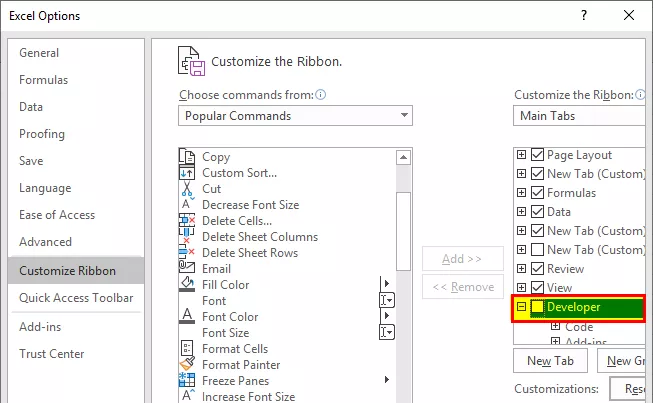
- Стъпка # 4 - Когато проверите опцията за разработчици, щракнете върху Ok, за да потвърдите същото:

- Стъпка # 5 - Сега ще можете да видите раздела за разработчици в опцията за лента на Excel, както е показано по-долу:

Как да използвам опцията за вмъкване на бутон в Excel?
Бутонът за вмъкване в Excel се използва, ако искате да добавите контролата във вашите документи, например, квадратче за отметка, бутон за превъртане и т.н.
- Стъпка # 1 - Изберете данните и организирайте данните според изискването.

- Стъпка 2 - Отидете в раздела за програмисти и изберете опцията за вмъкване под раздела.

- Стъпка # 3 - Кликнете върху вмъкването и вижте каква опция се изисква във вашите данни:

- Стъпка # 4 - Щракнете върху опцията за отметка; тя ви позволява да създадете квадратчето за отметка във вашия лист, където е необходимо:

- Стъпка # 5 - Щракнете в клетката във вашите данни, където искате да вмъкнете квадратчето за отметка във вашите данни. Контролът CheckBox ще се появи наблизо само до това място; ако искате, можете да коригирате полето според вашите изисквания.

- Стъпка # 6 - Ако искате да премахнете или редактирате текста на “Check Box 1”, който е създаден, просто щракнете с десния бутон върху квадратчето и изберете текста и го изтрийте или редактирайте според изискването. Можете да направите и едно алтернативно нещо, просто щракнете право в квадратчето и изберете Редактиране.

- Стъпка # 7 - Копирайте отметката във всички колони, като плъзнете квадратчето за колона B1 във всички раздели или натиснете Ctrl + D, за да поставите същото в клетките.

- Стъпка # 8 - Сега ще видите, че едно и също квадратче ще се показва във всички клетки:

- Стъпка # 9 - Сега можете лесно да използвате квадратчето за отметка, като щракнете в квадратчето, ако сте изпълнили задачата или не:

- Стъпка # 10 - Ако искате да изтриете опцията за отметка от вашия работен лист, натиснете десния бутон и изберете клетката и натиснете изтриване.

Как да добавя повече контроли в Excel?
- Стъпка # 1 - Ако искате да добавите повече контрол в раздела за вмъкване, кликнете върху още опция за контрол:

- Стъпка 2 - Когато щракнете върху повече контрол, той отваря диалоговия прозорец, както е показано по-долу:

- Стъпка # 3 - Щракнете върху контролата, която искате да добавите, и щракнете върху Ok и тя автоматично ще се покаже в раздела за вмъкване на Excel.

Как да форматирам контролната функция във вашия лист на Excel?
- Стъпка # 1 - Изберете опцията за управление, която сте вмъкнали във вашия Excel лист:

- Стъпка # 2 - Щракнете надясно и отидете на контролите за форматиране:

- Стъпка # 3 - След като щракнете върху контрола на формата, той отваря един диалогов прозорец, както е показано по-долу:

- Стъпка # 4 - Отидете на цвят и линии, за да изберете цвета и линията на вашата кутия.
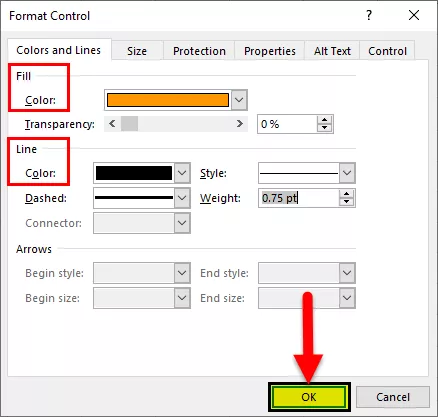
- Стъпка # 5 - Щракнете върху Ok, ще получите цвета във вашата опция за контрол:

От опцията за форматиране можете да форматирате цвета и линиите, размера на контролата, защитата на контрола (Заключен или заключен текст), така че никой да не може да промени опцията, позициониране на обект alt = "" Текст и контрол.
Неща за запомняне
- Докато вмъквате бутон в Excel, винаги проверявайте коя опция се изисква във вашите данни.
- Винаги се уверете, че контролът трябва да бъде с размер, който е лесно четим, докато вмъквате бутон в Excel.
- Докато вмъквате бутон в Excel, можете да добавяте само едно квадратче за отметка или бутон за опции наведнъж.
- За да го направите по-бързо, след като добавите първата си контрола, просто щракнете надясно и изберете Копиране и поставяне на опцията за контрол.
- Винаги проверявайте, за да активирате раздела за програмисти, ако е бил активиран да вмъкнете бутон в Excel.
- Размерът на бутона за опции в контролата и отделянето му от свързаното с него съдържание не могат да бъдат коригирани.
- Не прекалявайте с опцията за управление, докато вмъквате бутон в Excel.
- Докато добавяте бутон, винаги се уверете, че сте текст и размерът на бутона трябва да бъде почти еднакъв.
- Не използвайте дебелината на кутията, тъй като тя няма да може да види какво е показано в бутона.
- Докато вмъквате бутон в Excel, винаги не забравяйте да направите възможността за управление изпълнима, така че всички да могат да разберат същото и да могат да намерят информацията във вашия лист на Excel полезна.









