Как да отпечатвам етикети от електронна таблица на Excel?
Опцията за печат на етикет в Excel се използва за различни цели. Спестява много време на потребителите при подреждането на данните и удобството при отпечатване на данни, представени под един или повече етикети. Следват стъпките по-долу за създаване на етикети и отпечатването им, както е показано на фигурата.
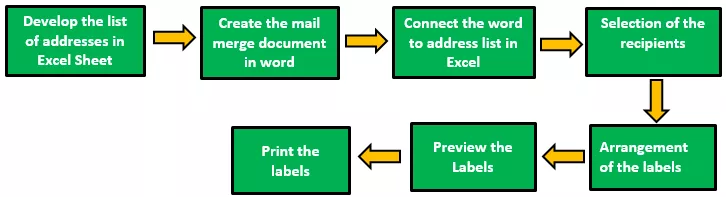
Както е описано на фигурата, стъпките трябва да се следват ясно, за да се създадат и използват етикетите ефективно. Тези стъпки са еднакви за всички версии на Excel от 2007 до 2016 г. Всяка описана стъпка е допълнително задължителна, за да следвате под-стъпките за отпечатване на етикетите.

Примери
В Excel, етикетите се отпечатват по два начина. Следващите примери илюстрират използването и отпечатването на етикети от Excel листа.
Пример # 1 - Отпечатайте етикети на адреси от Excel с помощта на Word
- Стъпка 1: В първата стъпка данните се подреждат в редове и колони, създавайки заглавки, както е показано на фигурата.

Както е показано на фигурата, заглавните колони се създават като идентификатор на клиент, заглавие, собствено име, фамилия, дата на раждане, адрес, град и държава.
Дайте име на данните, представени в листа на Excel по следния начин:
Изберете списъка с адреси в Excel листа, включително заглавката.

Отидете в раздела „Формули“ и изберете „Определете име“ под групата „Дефинирани имена“.

Отваря се диалогов прозорец, наречен ново име. В това, дайте име и кликнете върху „OK“, за да затворите полето.

- Стъпка 2: Създайте документ за обединяване на поща в Microsoft word. Поставете курсора върху раздела Mailings и изберете опцията „ Стартиране на обединяване на поща “; след това изберете опцията за етикети, както е показано на фигурата.
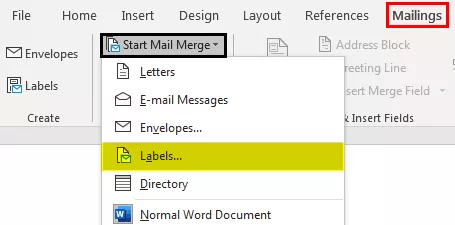
След това се показва диалоговият прозорец с опции за етикет, както е показано на фигурата.
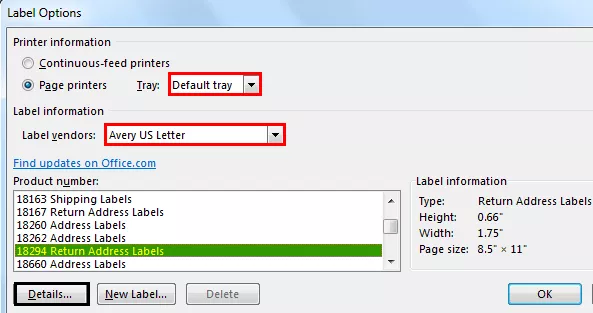
Щракнете върху раздела Подробности, за да визуализирате свойствата на етикета.

Тук можем да променим полето, височината, ширината, стъпката и размера на етикета и ширината, височината и размера на страницата. Щракнете върху „OK“, след като направите необходимите промени. След това се показва страницата, както е показано на фигурата.

Щракнете върху раздела Дизайн, за да добавите стилове на таблици към етикетите. Външният вид се променя, както е показано по-долу.

Стъпка 3: Свържете етикетите от съществуващия списък от Excel към пощенския списък.
- Отидете в раздела Mailing и изберете опцията „ Използване на съществуващ списък “ от категорията на избрания участник.

Той показва диалоговия прозорец "Избор на източник на данни", показан на екрана по-долу.

Изберете листа на Excel, в който е представена създадената таблица и кликнете върху отвори.

Изберете името на таблицата и кликнете върху бутона „ok“.
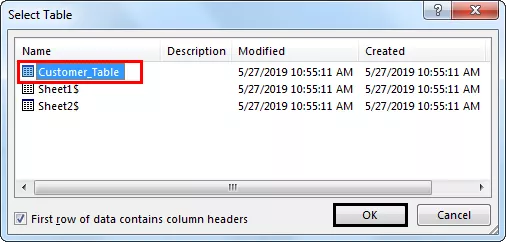
След това се показва страницата, както е показано на фигурата.

- Стъпка 4: Подредете етикетите в таблицата.
Поставете курсора в първия запис на таблицата и поставете етикетите. За да направите това, щракнете върху бутона „ Вмъкване на поле за обединяване “.

Кликнете върху всеки етикет един по един. Докато поставяте етикетите, фокусирайте се върху подреждането на етикетите и натиснете „Enter“, за да добавите етикет към следващия ред.

След това кликнете върху опцията „етикети за актуализация“, за да приложите същия формат към останалите записи на таблицата. След това се показва страницата.

Отидете на Finish and Merge и изберете опцията „Редактиране на отделни документи“.
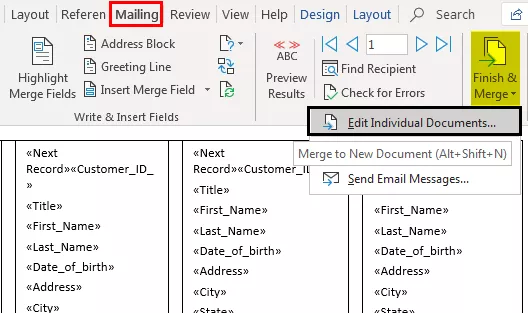
Въведете номерата на записите от 1 до 12 (варира в зависимост от размера на таблицата в Excel листа), за да обедините данните с етикетите в новия документ.

Ще се покаже, както е дадено по-долу.
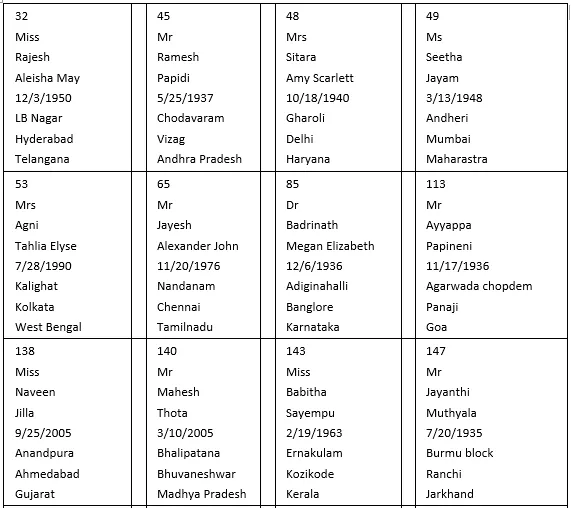
- Стъпка 5: Отпечатайте етикетите
За да отпечатате етикетите, отидете на опцията за печат в Excel File Menu.

Етикетите се отпечатват, както е показано по-долу.

Метод # 2 - Отпечатайте етикет с един адрес от Excel без Word
- Стъпка 1: Използвайте Excel файла, който има малък макрос, за да пренаредите данните на колоната в етикетите с адреси за печат.
- Стъпка 2: Въведете данни в колона А.

- Стъпка 3: Натиснете CTRL + E, за да стартирате Excel макроса.

- Стъпка 4: Въведете броя на колоните, за да отпечатате етикетите.
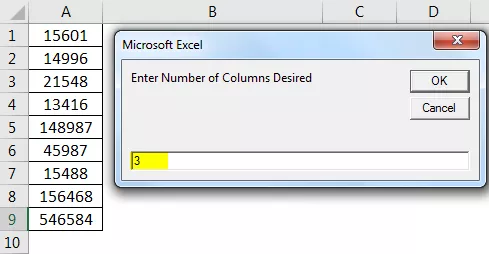
След това данните се показват.
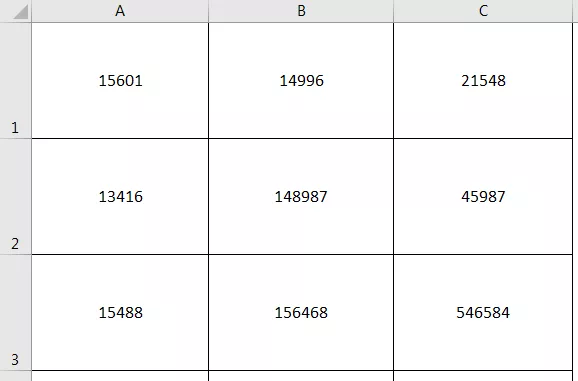
- Стъпка 5: Задайте персонализираните полета като отгоре = 0,5, отдолу = 0,5, отляво = 0,21975 и отдясно = 0,21975.

- Стъпка 6: Задайте опцията за мащабиране на „Побира всички колони на една страница“ в настройките за печат и кликнете върху печат.
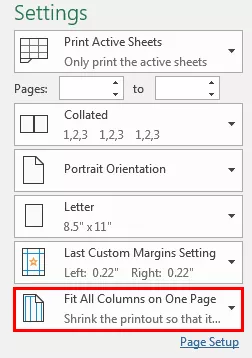
Неща за запомняне
- Не забравяйте да запазите етикет, създаден за отчети и фактури. Той поддържа използването на етикетите в бъдеще.
- Използването на шаблони за етикети в word спестява много време при създаване и отпечатване на етикети.
- Уверете се, че листът на Excel не съдържа празни клетки, редове и колони, за да се избегнат неподходящи резултати при обединяване в документ на Word.
- Създайте отделни колони за заглавията на собственото име, фамилията и заглавието вместо една, за да отделите информацията за получателя.








