Excel Инфографика
Инфографиката в Excel е начинът за показване на информацията или обобщения отчет чрез атрактивни диаграми, графики и изображения. С други думи, инфографиката е изкуството да визуализирате данните с помощта на външни елементи или изображения. Те се различават от таблата за управление и изискват от архитектурния ум да изгради своя собствена инфографика в Excel.

Как да създам инфографика на хора в Excel?
Сега ще видим някои от примерите за създаване на инфографика в Excel.
People Graph е новата допълнителна функция, налична от версиите на Excel 2013 нататък. Това е графика, налична с Excel 2013 и по-нови версии в раздела INSERT .

Например по-долу е дадена работна сила на отделите на организацията и за тези данни ще ви покажем как да създадете инфографика на хора в Excel.

Стъпка 1 - Копирайте горните данни в работния лист на Excel, изберете данните, за да отидете в раздела INSERT и кликнете върху „People Graph“.

Стъпка 2 - Първо ще покаже номера на това конкретно приложение.

Стъпка 3 - Щракнете върху иконата „ Данни “ в горната част.

Стъпка 4 - Изберете „Избор на данни“

Стъпка 5 - Сега тя ще покаже примерна визуализация на данни, но отдолу показва колко реда и колони в Excel са избрани. Сега кликнете върху „Създаване“, за да получите първата графика на хората.

Получаваме следната Графика на хората.

Не всички отдели се показват тук; трябва да разширим диаграмата, за да видим всички данни на отдела.
От данните раздела променя заглавието на диаграмата.

Кликнете върху опциите „ Настройки “, за да форматирате диаграмата.

В тази „Настройки“ имаме три опции, т.е. „ Тип “, „ тема “ и „ Форма “.

От типа можем да изберем различен вид графика на хората.

Под „Тема“ можем да променим цветния фон на диаграмата.

Под „Форма“ можем да променяме иконите на диаграмата.

Как да използвам външни изображения за създаване на инфографики?
Виждали сме как хората графират инфографики в Excel; можем да изградим инфографика, като използваме и външни изображения. За едни и същи данни ще използваме човешки образ от външен Excel.
Изтеглих човешкото изображение по-долу от интернет в работен лист на Excel.

Първо, поставете стълбовидна диаграма в Excel за данните.

Сега имаме диаграма като тази.

Това, което трябва да направите, е да копирате човешкото изображение >>>, да изберете лентата и да я поставите.

Трябва да форматираме диаграмата, за да я направим по-красива. Изберете лентата и натиснете Ctrl + 1, за да отворите раздела за форматиране от дясната страна.

Направете “Gap Width” като 0%.

Сега отидете на „Запълване“ и кликнете върху „Попълване“. Направете запълването като „Запълване на картина или текстура“ и проверете опцията „Ширина на стека и мащаба“.

Сега нашата диаграма изглежда така.

Сега приемете, че имаме сегрегация на „мъже“ и „жени“ служители.

В инфографичната диаграма трябва да покажем мъжки и женски човешки изображения. Изтеглих мъжки и женски изображения от интернет.

Изберете данните и поставете диаграмата „Подредена лента“.

Сега имаме диаграма като тази.

Копирайте изображението „Мъж“ и го поставете върху оранжева лента.

Копирайте изображението "Женски" и го поставете върху жълта лента.

Изберете мъжката лента и форматирайте поредицата от данни, както направихме в предишния пример. Направете същото за диаграмата „Жени“, като сега имаме разделение на „Мъже“ и „Жени“ поотделно.

Правим още нещо, за да покажем различно мъжете и жените служители. Подредете данните по следния начин.

Преобразувах номерата на служителите от мъжки пол, сега можем да видим служители от мъжки пол отляво и жени отдясно.

Пример # 3
Сега ще изградим още една инфографика, преди да приключим тази статия. Вижте по-долу данните за номерата на заплатите по отдели.

За тези данни ще изградим инфографичната диаграма по-долу.

Изберете данните и вмъкнете Линейната диаграма в Excel.
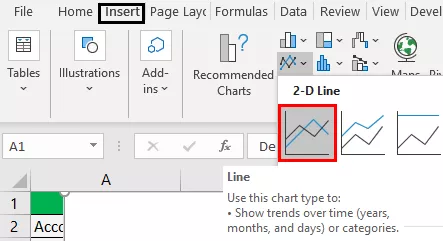
Сега имаме диаграма като тази.
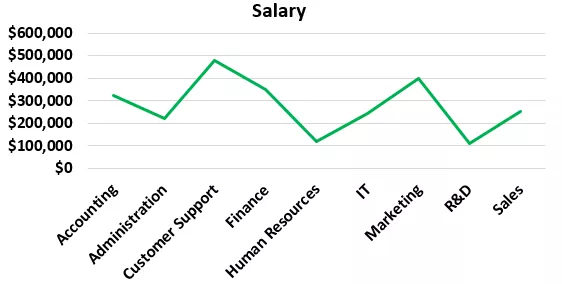
Променете цвета на линията и цветовете на шрифта.

Копирайте визуалното изображение по-долу от интернет, за да превъзхождате.

Изберете маркера на линията сега.

След като изберете маркерите, за да поставите копираното изображение.

Сега можете да добавите допълнителни елементи към диаграмата според изискването.








