Как да вмъкнете номера на страници в Excel?
В Excel има два метода за вмъкване на номера на страници в Excel. И при двата метода номерът на страницата може да се вмъкне само като горен или долен колонтитул. Освен това номерът на страницата (като горен / долен колонтитул) не се вижда в нормалния режим.
Метод # 1
- Стъпка 1: Отидете на работния лист, в който искате да вмъкнете номера на страници в Excel.
- Стъпка 2: Отидете в раздела Вмъкване и изберете Header and Footer е даден в групата Text.

Показването на работния лист автоматично ще премине към изглед на оформление на страницата, след като щракнете върху „Header & Footer“.
- Стъпка 3: Вече можете да щракнете върху „Щракнете, за да добавите заглавката “ или „Щракнете, за да добавите долен колонтитул “ на работния лист.

- Стъпка 4: След щракване ще бъде добавен раздел за дизайн. В раздела за проектиране също ще се покажат инструментите Header & Footer Tools.

- Стъпка 5: За да добавите долен колонтитул, щракнете върху долния колонтитул. За да добавите долния колонтитул отляво, щракнете върху полето отляво. За да добавите долния колонтитул от дясната страна, щракнете върху полето отдясно. За да добавите долния колонтитул в центъра, щракнете в полето за централна секция. Можете да направите същото, за да посочите и позицията в заглавката.
- Стъпка 6: Щракнете върху Номер на страница, за да вмъкнете номера на страницата в (горе) посочения раздел на горния / долния колонтитул. Нека изберете левия раздел в долния колонтитул.

- Стъпка 7: Ще забележите, че & (Страница) ще се появи в избрания раздел. Можете да пропуснете щракването върху Номер на страница и да добавите „& (Страница)“ към раздела, където искате номерът на страницата да се показва на страницата.
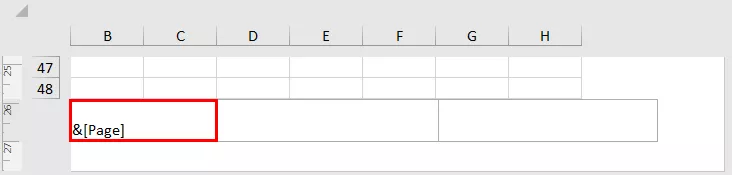
- Стъпка 8: Сега, когато щракнете извън това избрано поле, номерът на страницата ще се появи.

- Стъпка 9: Вече можете да се върнете към нормалния режим на показване. За да направите това, отидете в раздела Изглед и кликнете върху „Нормално“, дадено в групата Изгледи на работната книга.
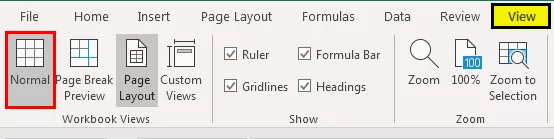
Метод # 2
Нека сега видим друг пример за вмъкване на номера на страници в Excel.
- Стъпка 1: Първо добавете Header & Footer в работния си лист, след това отидете в раздела Page Layout и в менюто Page Setup щракнете върху стартовия прозорец Dialogue box до менюто Page Setup.
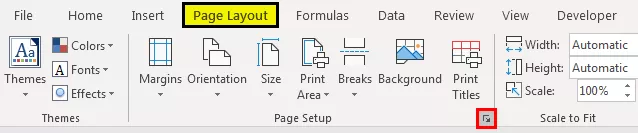
Ще забележите, че ще се появи диалогов прозорец за настройка на страница.
- Стъпка 2: В този изскачащ прозорец отидете на раздела Header / Footer.

- Стъпка 3: За да вмъкнете номер на страница в работен лист на Excel, изберете „Страница 1“ в горния колонтитул, ако искате да добавите номер на страница като горен колонтитул, или изберете „Страница 1“ в долния колонтитул, ако искате да добавите номер на страница като долния колонтитул. Този избор може да се направи чрез превъртане на менюто надолу. Нека изберете „Страница 1“. Ще има визуализация, която ще покаже как ще се появи номерът на страницата.

- Стъпка 4: След това кликнете върху OK. Ще забележите, че номерът на страницата е добавен.

Този тип метод (Метод 2) се използва за вмъкване на номера на страници, когато искате да вмъкнете номера на страници в няколко листа. Да предположим, че имате два работни листа, в които искате да добавите номерата на страниците; първо изберете двата работни листа. След това следвайте стъпките, обсъдени по-горе.
Забележка: Когато изберете повече от един лист, Group ще се покаже заедно с името на работния лист като „(Group)“ в горната част.
Различни формати за вмъкване на номера на страници в Excel
Има различни формати за вмъкване на номерата на страниците в Excel, като например:
Страница 1
Страница 1 от? (Страница # от # общо страници)
Страница 1, лист 1
Страница 1, Worksheet-name.xlsx
Изготвено от Име, Страница 1.
Можете да изберете в коя посока заглавката или долният колонтитул (номер на страница) да се показват вляво, вдясно или в центъра. В метод 1 можете директно да посочите от коя страна да се показва номерът на страницата. В метод 2 можете да изпълните следните стъпки:
- В раздела Page Layout изберете стартер за диалогов прозорец, даден до менюто Page Setup. След това отидете в раздела Header / Footer,
- Отидете на Custom Header или Custom Footer. Нека да изберем потребителския долен колонтитул.

- Да предположим, че искате да добавите заглавие отляво на долния колонтитул и номер на страница в центъра. Освен това не искате да показвате „Страница“ и искате само номера на страницата. В раздела отляво добавете заглавието, което искате да покажете, а в раздела Център добавете & (Страница) (или изберете полето, съдържащо #), за да покажете номера на страницата.

- Изберете OK.
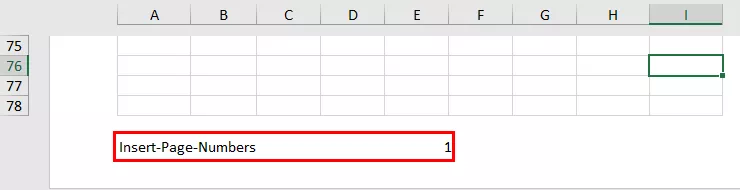
- Ако искате да добавите формата: „Страница 1 от # страници”, можете да използвате синтаксиса като Страница & (Страница) на & (Страници).

- Изберете OK.

Ако има само една страница, тя ще покаже „Страница 1 от 1“. Ако има общо две страници, ще се покаже „Страница 1 от 2“.
Как да задам различен номер на начална страница в Excel?
Ако искате да започнете номериране на страници с различен номер, да речем 101, можете да го направите в Excel.
- В раздела Layout изберете Header & Footer и отидете на раздела Page в диалоговия прозорец Page Setup.

- В опцията за номер на първа страница променете „Auto“ на 101. Номерата на страниците ще се актуализират автоматично. Опцията за автоматично стартира номериране на страници от 1 (за първата страница на заданието за печат) или от поредния номер на заданието за печат.
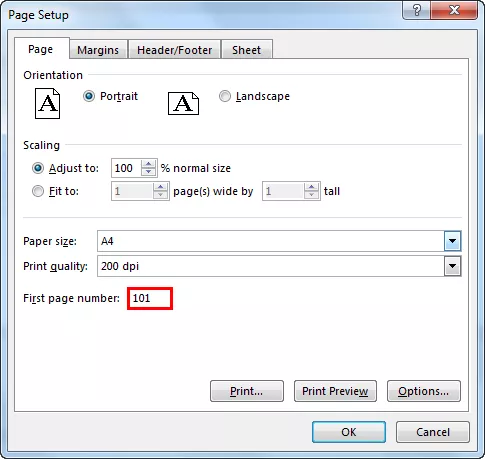
- Като алтернатива, в диалоговия прозорец Настройка на страница отидете в раздела Горно / Долен колонтитул и изберете Персонализиране на горен колонтитул (или Долен колонтитул) в диалоговия прозорец, след което можете да използвате синтаксиса:
Страница & (Страница) +100
Или във формата „Страница 101 от #pages“ използвайте синтаксиса като:
Страница & (Страница) +100 от (Страници) +100

- И изберете, OK. Форматът ще се появи в секцията за предварителен преглед на долния колонтитул.

Нулиране на страницата
Можете също така да нулирате броя редове и колони, които да се показват на една страница. В този случай имаме имената на учениците и оценките, които са получили по пет различни предмета. Може да пожелаете всички тези марки и имената на учениците да се показват на една страница. За да направите това, можете да изберете опцията Fit to 1-page wide.

Променете реда, в който страниците са номерирани
За да промените реда, в който страниците са номерирани, отидете в раздела Layout и отворете Page Setup в диалоговия прозорец на Excel. В раздела Страница в диалоговия прозорец променете номера на първата страница. По подразбиране е зададено на „Auto“, което е 1.
Неща за запомняне
- Номерата на страници в Excel могат да се вмъкват като горни и долни колонтитули
- Номерата на страниците се показват в режим на оформление на страница или отпечатани. Те не се показват в нормален режим.
- Различни листове в работен лист на Excel са необходими за вмъкване на номера на страници отделно.
- Форматът на номера на страницата може да бъде персонализиран.
- Номерирането на начало може да бъде персонализирано и в опцията Page Setup.









