Хронология на проекта в Excel
Хронология на проекта е списък на задачите, записани, за да бъдат изпълнени, за да завърши проектът в рамките на дадения период. С прости думи, това не е нищо друго освен график / график на проекта. Всички изброени задачи ще имат начална дата, продължителност и крайна дата, така че да стане лесно да се проследи състоянието на проекта и той да бъде завършен в дадения график.
Хронологията на проекта е един от важните аспекти на управлението на проекти. Необходимо е да се планира и определи потокът от задачи от началото до края на проекта.
Най-лесният начин за представяне на времевата линия на проекта в Excel е чрез графично представяне. Това може да стане с помощта на диаграмите в Excel и се нарича „диаграма на Гант“. Диаграмата на Гант (кръстена на изобретателя си Хенри Лорънс Гант) е един от видовете в лентовите диаграми в Excel и популярен инструмент, използван в управлението на проекти, който е полезен при визуализирането на графика на проекта.
Как да създам времева линия на проекта в Excel? (Стъпка по стъпка)
По-долу са описани стъпките за създаване на проста диаграма на Гант за представяне на хронологията на проекта в Excel.
Пример # 1
Създаване на диаграма на Гант с помощта на нормална подредена стълбовидна графика:
- Избройте задачите / дейностите, които трябва да бъдат попълнени в Excel листа (както е показано по-долу)
- Въведете началната дата за всяка от задачите в колоната до дейностите.
- Актуализирайте Продължителността на задачата до колоната Начална дата (Продължителността е броят на дните, необходими за изпълнението на конкретната задача / дейност)
- Крайната дата за дейностите може да се въведе до колоната Продължителност. Тази колона не е задължителна, защото това е само за справка и няма да се използва в диаграмата.

Забележка: Продължителността може да се въведе директно или да се използва формула, за да се установи Продължителност.

В горната таблица Продължителността се изчислява по формулата, т.е. Крайна дата (-) Начална дата .
Във формулата „+1“ се използва за включване на деня на началната дата.
Сега нека започнем да изграждаме диаграма.
В лентата отидете в раздела „INSERT“ и изберете опцията „Диаграма“ в подраздела „Графики“. Изберете подредената лента (втора опция в раздел 2-D лента)

Като изберете тази графика, ще се появи празна област на диаграмата. Изберете тази празна област и щракнете с десния бутон, за да изберете опцията „Избор на данни“.

- Ще се появи изскачащ прозорец „Select Data Source“, за да изберете данните. Щракнете върху бутона „Добавяне“ под Legend Entries (Series).

Когато се появи изскачащият прозорец „Редактиране на серия“, изберете етикет „Начална дата“ като име на серия. В този пример това е клетка B1. И изберете списъка с дати в полето Серийни стойности. Натиснете бутона OK.

Отново натиснете бутона „Добавяне“, за да изберете името на серията и колоната Стойности на продължителността, същите като горепосочените.

След добавяне на данни за начална дата и продължителност в диаграмата,
- Кликнете върху „Редактиране“ под етикетите на хоризонталната ос (категория) отдясно на прозореца Избор на източник на данни.

- В диапазона на етикетите Axis изберете списъка със задачи, започвайки от „Задача 1“ до края и щракнете върху OK.

По-долу е даден изходът, който можете да видите, след като изпълните всички горепосочени стъпки.

В горната диаграма можете да видите списъка със задачи по оста Y и дати по оста X. Но списъкът със задачи, показан в диаграмата, е в обратен ред.
За да промените това,
- Изберете данните за оста и щракнете с десния бутон, за да изберете „Форматиране на ос“.

- В панела за Форматиране на ос, в раздела Опции на оста, поставете отметка в квадратчето „Категории в обратен ред“.

Когато категориите са обърнати, можете да видите таблицата по-долу.

Трябва да направим синя лента невидима, за да се показват само оранжевите ленти, които показват продължителността.
- Щракнете върху синята лента, за да изберете и щракнете с десния бутон, изберете формат на поредицата данни.

- В панела Форматиране на серия от данни изберете „Без попълване“ под Раздел за попълване и „Без ред“ под Раздел за граници.

- Графиката изглежда както по-долу.

Сега вашата диаграма на проекта Timeline Excel Gantt е почти готова.
Премахнете празното пространство в началото на диаграмата.
- Направете десен бутон на мишката върху датата, дадена за първата задача в таблица, и изберете клетки за форматиране.
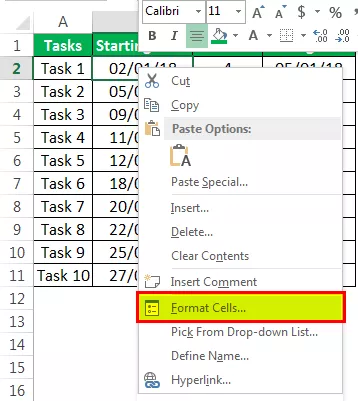
- Запишете си номера, показан в прозореца под категорията „Номер“ и „Общи“.
(В този пример това е 43102)

- Кликнете върху датите в горната част на диаграмата и щракнете с десния бутон, изберете Форматиране на ос.

- В панела променете минималния брой под опции Обвързани на номера, който сте отбелязали.

- Единиците за дата могат да регулират мащаба, както искате да видите в диаграмата. (в този пример разгледах единици 5)

Диаграмата изглежда както е дадено по-долу.

Сега изрежете диаграмата, за да изглежда още по-хубава, като премахнете празното пространство между лентите.
- Щракнете върху лентата навсякъде и щракнете с десния бутон, изберете Форматиране на серия от данни.

- Поддържайте припокриването на серията на 100% и коригирайте ширината на пролуката на 10% под Plot Series в раздел.

- Етикетите с данни могат да се добавят към лентите, като изберете Добавяне на етикети с данни, като щракнете с десния бутон на мишката.

Етикетите с данни се добавят към диаграмите.

- 3D формат може да се приложи към диаграмата, за да се получат някои ефекти чрез премахване на линиите на решетката, а цветът на лентата и шрифта могат да се променят според изискванията в панела Форматиране на серията данни.
- Датите могат да се показват хоризонтално, като се променя подравняването на текста, ако е необходимо, за да се покажат всички дати.
И в крайна сметка диаграмата на вашия проект Timeline Gantt в Excel ще изглежда така.

Пример # 2
Създаване на диаграма на Гант с помощта на шаблона за времева линия на проекта, наличен в Excel:
Диаграмата на Гант може да бъде създадена с помощта на шаблона, лесно достъпен в Excel, предоставен от Microsoft.
- Щракнете върху бутона Старт и изберете Excel, за да се отвори нов лист на Excel.
- Докато се отваря, той показва опциите за избор. Потърсете Gantt Project Planner, за да създадете хронология на проекта в Excel

- Щракнете върху Gantt Project Planner и щракнете върху Create в изскачащия прозорец.

Шаблонът е готов за стартиране, като въведете подробностите за вашия проект в дадената колона според заглавията и видите лентите, отразяващи времевата линия.

Неща за запомняне
- Диаграмата на Гант е подредена графа на колона, която представлява хронологията на проекта на Excel в хоризонтални ленти.
- Хоризонталните ленти показват продължителността на задачата / дейността на хронологията на проекта в Excel.
- Диаграмата отразява добавянето или изтриването на каквато и да е дейност в обхвата на източника или данните на източника могат да бъдат коригирани чрез разширяване на обхвата на редовете.
- Тази диаграма не предоставя подробна информация за проекта и липсва възможност за наблюдение в реално време.









