Преки пътища за Redo в Excel
Грешките са доста често срещани в Excel, така да се справи с този проблем, ние имаме опция, наречена "Undo" с помощта на Ctrl + Z . В често случаи може да отменим действие, но по-късно да осъзнаем, че това всъщност не е грешка, така че трябва да се върнем към първоначалната точка, преди да отменим действието, така че отмяната на действието за отмяна се нарича „Повторно“ в Excel
В Excel, за да повторим отмененото действие, имаме клавиш за бърз достъп, т.е. „Ctrl + Y“.

Всички знаем, за да коригираме грешките, които сме направили в софтуера, има клавиш за бърз достъп „Ctrl + Z“, който отменя грешката, която сме извършили.
Грешките са доста често срещани по време на работа, но е необходимо да ги отмените е възможно в Excel. Наскоро видях лозунг на авторикша, казващ: „Не правете грешки в живота, защото животът няма Ctrl + Z“. Това е, което трябва да имаме предвид в нашия практически живот.
Добре, да се върнем към темата на статията, т.е. „Повторно препращане на Excel“. В тази статия ще ви покажем обратното на Ctrl + Z, за да повторите действието в Excel.
Не знам дали сте забелязали или не в лентата с инструменти за бърз достъп (QAT), имаме икони както за „UNDO“, така и „REDO“.

Можем да използваме този QAT за извършване на действия или също така да използваме клавишни комбинации за изпълнение на тези задачи.
Ако нямате горните икони на вашия QAT, следвайте стъпките по-долу, за да ги активирате, като персонализирате твърде лентата.
Стъпка 1: Отидете на раздела ФАЙЛ в лентата.
Стъпка 2: Сега кликнете върху „ОПЦИИ“ под „ФАЙЛ“.

Стъпка 3: Сега ще отвори прозореца „Опции на Excel“; от това изберете „Лента с инструменти за бърз достъп“.

Стъпка 4: Сега изберете „Команди, които не са в лентата“ от падащия списък на „Изберете команди от:“

Стъпка 5: Сега можем да видим команди, които не са в лентата. Тъй като тези неща са организирани по азбучен ред, първо намерете опцията „REDO“. След като изберете командата, кликнете върху „Добавяне >>.“

Стъпка 6: Сега направете същото и за „UNDO“. След добавяне на командите, щракнете върху „Ok“.

Стъпка 7: Ще имаме избрани команди в QAT.

По този начин можем да персонализираме лентата с инструменти за бърз достъп (QAT).
Как да използвам преки пътища в Excel?
UNDO & REDO са братя в Excel; можем да разпознаем UNDO като по-голям брат и REDO като по-малък брат. Причината, поради която казах това, е, че без REDO опцията UNDO може да бъде изпълнена, но без UNDO не можем да изпълним опцията REDO.
Ако нищо не е UNDONE в excel, тогава не става въпрос за REDO the something, така че затова REDO може да се изпълнява само след като е било извършено UNDO.
По-долу са клавишните комбинации за UNDO & REDO в Excel.

Добре, нека видим как можем да изпълним REDO действие в Excel.
Пример
Първо, ще извърша някои действия в Excel; да кажем, използвайки функцията RANDBETWEEN , ще вмъкна някакво число в клетка A1.

Сега ще копирам и поставя горната формула в диапазона от клетки от А1 до С10.

Засега се извършват две действия, сега ще променя името на шрифта на „Вердана“ и размера на шрифта на 10.

Сега ще променя цвета на фона на тези клетки.

Последното действие ще бъде, копирайте и поставете специално като стойности.

Добре, сега Excel е записал всички действия, които сме извършили. Сега диапазонът от данни е без формули.
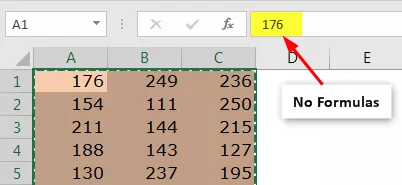
Сега при натискане на клавиша UNDO Ctrl + Z, той ще върне предишното действие, т.е. ще получим обратно формули.

Тъй като едно действие е отменено сега, можем да извършим действието REDO, като преминем към действието за поставяне на специални стойности, като използваме клавишната комбинация „CTRL + Y“ или натискането на иконата на QAT.

Както можете да видите по-горе, имаме само стойности.
Изпълнихме 7 дейности; за да се върнем към първата стъпка, може да се наложи да напишем „Ctrl + Z“ 7 пъти; вместо това можем да използваме иконата UNDO в QAT и да видим всички действия, които сме извършили тук.

Сега, като кликнете върху последното действие в бутона UNDO, можем да се върнем към същинската първа стъпка.

Ако натиснете клавишната комбинация Ctrl + Y за повторение, това ще върне действието на следващата стъпка, извършена след въвеждане на формулата.
По този начин можем да ОТМЕНЯТЕ или ОТМЕНЕТЕ действията в Excel с помощта на прости клавишни комбинации.
Неща за запомняне
- За да извършите REDO, трябва да сте извършили UNDO действие, така че без да отмените действие, не можем да изпълним опцията REDO.
- Използвайки QAT икони, ние всъщност можем да се върнем или да преминем напред към определен набор от действия.









