Какво представлява регресионният анализ в Excel?
Регресията се прави, за да се дефинират връзките между две или повече променливи в набор от данни, в статистиката регресията се извършва чрез някои сложни формули, но Excel ни предостави инструменти за регресионен анализ, който е в анализа взел пакет на Excel, щракнете върху анализ на данни и след това на регресия да се направи регресионен анализ на Excel.
Обяснено
Инструментът за регресионен анализ извършва линейна регресия в преглед на Excel, като използва техниката „минимални квадрати“, за да се побере на линия чрез много наблюдения. Можете да проверите как отделната зависима променлива се влияе от оценките на поне една независима променлива. Например можете да проучите как производителността на даден спортист се влияе от фактори като възраст, височина и тегло. Можете да разпределите акции в мярката за изпълнение на всеки един от тези три компонента с оглед на много информация за изпълнението и след това да използвате резултатите, за да предвидите изпълнението на друго лице.
Инструментът за анализ на регресия в Excel ви помага да видите как зависимата променлива се променя, когато една от независимите променливи се колебае и позволява да се разбере числено коя от тези променливи наистина има ефект.

Примери
- Продажбите на шампоан зависят от рекламата. Ако разходите за реклама се увеличат с един милион, тогава ще се очаква продажбите да се увеличат с 23 милиона и ако не е имало реклама, бихме очаквали продажби без никакво увеличение.
- Продажби на къщи (продажна цена, брой спални, местоположение, размер, дизайн) за прогнозиране на продажната цена на бъдещите продажби в същия район.
- Продажбата на безалкохолни напитки се увеличи значително през лятото, когато е твърде горещо време. Хората купуват все повече безалкохолни напитки, за да ги охладят; колкото по-висока е температурата, разпродажбата ще бъде висока и обратно.
- През март, когато започна изпитният сезон, броят на продажбите на изпитни подложки се увеличи поради закупуването на изпитни подложки от студенти. Продажбата на изпитни подложки зависи от сезона на изпитите.
Как да стартирам инструмент за анализ на регресия в Excel?
- Стъпка 1: Трябва да активирате добавката Analysis ToolPak.
- Стъпка 2: Във вашия Excel кликнете върху файла от крайната лява страна, отидете на Options в края и щракнете.
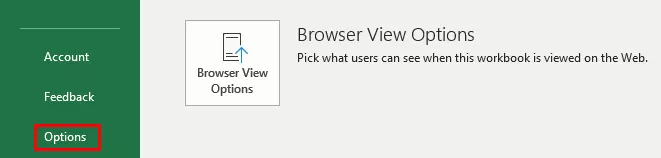
- Стъпка 3: След като щракнете върху опции, изберете Добавки от лявата страна, Добавките на Excel се избират в полето за изглед и управление и щракнете върху Отиди.

- Стъпка 4: В диалоговия прозорец Добавка щракнете върху Пакет с инструменти за анализ и щракнете върху OK:

Това ще добави инструментите за анализ на данни от дясната страна към раздела Данни на нашата лента на Excel.

Как да използвам инструмента за анализ на регресия в Excel?
Данни, които ще се използват за регресионен анализ в Excel:

След като инструментът за анализ е добавен и активиран в работната книга на Excel, следвайте стъпките, както е споменато по-долу, за да практикувате анализа на регресията в Excel:
- Стъпка 1: В раздела Данни в лентата на Excel щракнете върху Анализ на данни

- Стъпка 2: Щракнете върху Регресия и щракнете върху OK, за да активирате функцията.

- Стъпка 3: След като щракнете върху диалоговия прозорец Регресия, трябва да подредите придружаващите настройки:
- За зависимата променлива изберете Input Y, която обозначава данните, които са зависими. Тук в скрийншота по-долу съм избрал диапазона от $ D $ 2: $ D $ 13

-
- Независима променлива, изберете Input X, която обозначава данните, които са независими по своята същност. Тук в скрийншота по-долу съм избрал диапазона от $ C $ 2: $ C $ 13

- Стъпка 4: Щракнете върху Ok, анализирайте данните си съответно.

Когато стартирате регресионния анализ в Excel, ще излезе следният изход:
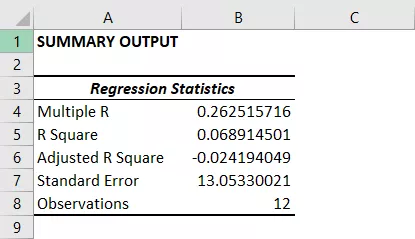


Можете също така да направите разпръснат парцел в Excel от тези остатъци.
Стъпки за създаване на регресионна диаграма в Excel
- Стъпка 1: Изберете данните, както са дадени на екрана по-долу.

- Стъпка 2: Докоснете раздела Inset, в събирането на диаграмите докоснете Scatter diagram или някой друг като необходим символ и изберете диаграмата, която отговаря на вашата информация:

- Стъпка 3: Можете да модифицирате диаграмата си, когато е необходимо, да попълните нюансите и линиите също по вашето решение. Например можете да изберете алтернативно засенчване и да използвате силна линия на пунктирана линия. Можем да персонализираме графиката, както искаме да я персонализираме.
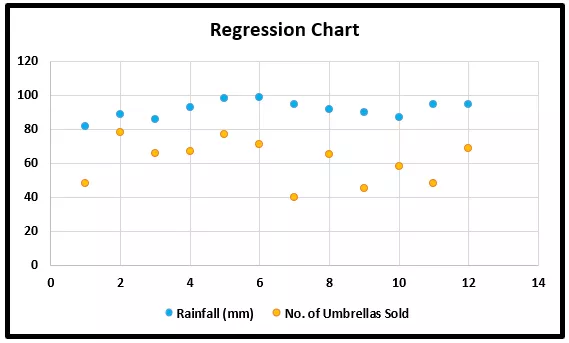
Неща за запомняне
- Винаги проверявайте стойността, която е зависима и независима; в противен случай анализът ще бъде погрешен.
- Ако тествате огромен брой данни и ги класирате щателно въз основа на статистиката за периода на валидиране.
- Изберете данните внимателно, за да избегнете всякакъв вид грешка в анализа на Excel.
- По желание можете да поставите отметка в някое от полетата в долната част на екрана, въпреки че нито едно от тях не е необходимо, за да се получи формулата за най-подходяща линия
- Започнете да практикувате с малки данни, за да разберете по-добрия анализ и лесно да стартирате инструмента за регресионен анализ в Excel.







