Bubble chart в Excel е всъщност тип разпръснат график, в разпръснат график имаме точки с данни на диаграмата, за да покажем стойностите и сравнението, докато в балонните диаграми имаме балони, заместващи тези точки, за да покажем сравнението и подобни на разпръснатите графики на балонните диаграми има сравнение на данни както по хоризонтална, така и по вертикална ос.
Bubble Chart в Excel
Диаграма на балони в Excel се използва, когато искаме да представим три набора от данни по графичен начин. От тези три набора от данни, използвани за съставяне на балонната диаграма, той показва две оси на диаграмата в поредица от XY координати, а трети набор показва точките от данни. С помощта на балонната диаграма на Excel можем да покажем връзката между различните набори от данни.
- Тази диаграма е усъвършенствана разпръсната диаграма. Това е вид визуализация на данните, която разказва историята на 3 измерени данни.
- Всяка балонна диаграма в Excel се състои от 3 набора от данни. Координата на оста X, координата на оста Y и набор от данни за размера на балончета. Така че с помощта на оста X & Y можете да визуализирате трети набор от данни чрез изображението на мехурчета.
Как да създам балонна диаграма в Excel?
В сценарий, в който искаме да използваме множество диаграми за споделяне на резултати, можем да създадем балон. Използвайте мехурчеста диаграма на Excel, ако искате да покажете трите си типа количествен набор от данни.
Тази диаграма е много проста и лесна за използване. Нека разберем работата на с някои примери.
Пример 1
Стъпка 1: Създайте своя набор от данни и изберете диапазона от данни

Стъпка 2: Отидете на Вмъкване> Препоръчани диаграми и изберете балонната диаграма, както е показано по-долу.

Стъпка 3: Създайте диаграма на балончета с Excel с форматиране по-долу
Стъпка 3.1: Форматирайте оста X

Стъпка-3.2: Форматирайте оста Y

Стъпка-3.3: Форматирайте балонните цветове

Стъпка-3.4: Добавете етикети с данни ръчно. Щракнете с десния бутон върху мехурчетата и изберете добавяне на етикети с данни. Изберете един по един етикет с данни и въведете имената на регионите ръчно.
(В Excel 2013 или повече можете да изберете диапазона, без да е необходимо да го въвеждате ръчно)

Така че накрая вашата диаграма трябва да изглежда като диаграмата по-долу.
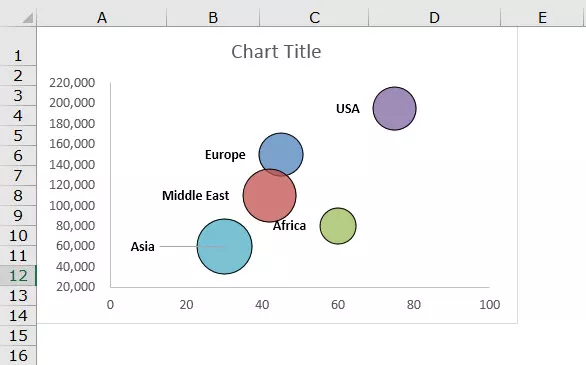
Допълнителна точка е, когато преместите курсора върху балончето, той ще покаже цялата информация, свързана с този балон.
Интерпретация
- Най-продаваният регион е САЩ, но тъй като показваме рентабилността в балон, балонът в САЩ изглежда малък поради ниво на рентабилност от 21,45%. Това показва много ниска рентабилност в този регион, въпреки че обемът на продажбите е много висок в сравнение с други региони.
- Най-ниско продаваният регион е Азия, но размерът на балона е много висок благодарение на превъзходното ниво на рентабилност в сравнение с други региони. Така че това ще помогне да се концентрираме повече върху региона Азия следващия път поради по-високия марж на печалбата.
Пример 2
Стъпка 1: Подредете данните и поставете балонна диаграма от раздела за вмъкване.

Стъпка 2: Следвайте същите стъпки, показани в пример 1, и вашата диаграма трябва да изглежда като таблицата по-долу. (За форматиране можете да направите свои собствени номера).

Интерпретация
- Графиката ясно показва, че компанията EFG е на пазара от 35 години, а пазарната й стойност е 1575, а приходите са 350.
- Компанията MNO е на пазара от 20 години, а приходите от миналата година са 200, а пазарната стойност е 988. Но IJK е на пазара от 10 години и постигна 195 като приходи. Но в графичната компания размерът на MNO на балона е много голям в сравнение с компанията. Тъй като показваме пазарната стойност в размера на балона, виждаме огромна промяна в размера на балона, въпреки че разликата в приходите е само 5.
Предимства
- Балонната диаграма в Excel е по-добра диаграма, когато се прилага за повече от 3 набора от данни за измерения.
- Привличащите вниманието размери на балончета ще привлекат вниманието на читателя.
- Визуално изглежда по-добре от формата на таблицата.
Недостатъци
- Може да е трудно за първи път потребител да разбере много бързо.
- Понякога се бърка с размера на балончето.
- Ако сте първи потребител на тази диаграма, определено се нуждаете от нечий асистент, за да разберете визуализацията.
- Excel 2010 и по-стари версии, добавяйки етикети с данни за големи балонни графики, е досадна задача. (През 2013 г. и по-нови версии това ограничение не е налице).
- Припокриването на мехурчета е най-големият проблем, ако двете или повече точки с данни имат сходни стойности X & Y, балонът може да се припокрие или един да се скрие зад друг.
Неща, които трябва да имате предвид при създаването на балонна диаграма в Excel
- Подредете данните, където можете незабавно да приложите балонната диаграма в Excel.
- Решете кой набор от данни искате да покажете като балон. За да се случи това, първо трябва да идентифицирате целевата аудитория.
- Винаги форматирайте оста X и Y в минимална степен.
- Не търсете изискани цветове, които понякога могат да изглеждат грозни.
- Играйте с цвета на фона на диаграмата, за да изглежда добре и професионално.









