Какво представлява таблицата за сравнение в Excel?
Когато трябва да се вземе важното решение, може да искате да разгледате продажбите в региона, продажбите в града или други стойности на продажбите в категория. Четенето на стойности от обобщението на таблицата не е бърза опция, тъй като разглеждането на числата една срещу друга отнема достатъчно време, така че вместо да показваме обобщението на таблицата сами, можем да покажем тези числа в диаграми и тази диаграма се нарича „Сравнителна диаграма“.

Как да създам диаграма за сравнение в Excel? (с примери)
По-горе е стойността на продажбите в държавата и в града. Когато разглеждаме данните, имаме една и съща държава за два града. Например, за щат „Калифорния“ имаме градове „Лос Анелес и Сан Франциско“; за да сравним стойностите на тези два града един срещу друг в един и същи град, трябва да създадем диаграма за сравнение в Excel.
Следвайте стъпките по-долу, за да създадете диаграма за сравнение в Excel.
- Стъпка 1: Копирайте горните данни от таблицата в Excel.

- Стъпка 2: Изберете данните и вмъкнете „Диаграма на колона“ в Excel.

- Стъпка 3: Сега имаме диаграма по подразбиране като долната.
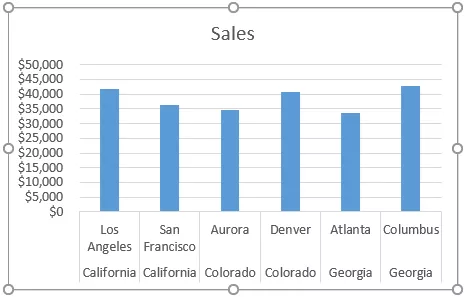
Това все още не е ясната таблица за сравнение; за да стане ясно, трябва леко да модифицираме данните.
- Стъпка 4: Тъй като имаме едно и също име на държавата за множество градове, нека обединим стойностите на състоянието в една клетка.

Сега вижте диаграмата.

Както можете да видите на хоризонталната ос, ние можем да видим само едно име на щат за множество градове, за разлика от предишното име на щати за всички градове.
Все още трябва да го изясним, като добавим интервал между всяко състояние.
- Стъпка 5: Една проста техника може да добави интервала между всяко състояние. След всяко име на държава вмъква празен ред.

Сега вижте диаграмата.

От горната диаграма можем ясно да сравним градските продажби в същия щат. Като добавим допълнителен празен ред, можем да направим това различно.
Използвайте комбинирана диаграма като таблица за сравнение в Excel
По-горе е един от начините за сравняване на стойности в същата категория; по подобен начин можем да използваме „Комбинирана диаграма“, за да сравним и стойностите. Например погледнете данните по-долу.

Вмъкнете колонна диаграма за тези данни, като копирате данните в работен лист на Excel. Когато е вмъкната колонна диаграма, можем да имаме диаграма като долната.

Това е общият начин за създаване на колонна диаграма. Но като направим лентата на колоната „Печалба“ като различна диаграма, всъщност можем да сравним нещата още по-добре.
Изберете диаграмата и ще видим два допълнителни раздела в лентата, т.е. „Дизайн и формат“.

От раздела „Дизайн“ кликнете върху „Промяна на типа диаграма“.

Сега ще се отвори прозорецът „Промяна на типа диаграма“.

Кликнете върху опцията „Combo“ в долната част.

Когато изберете опцията “Combo”, можем да видим типове комбинации от диаграми; в долната част можем да видим типа диаграма за всяка серия.

За колоната „Печалба“ изберете типа на диаграмата като „Линия“ и я направете като „Вторична ос“.

Сега кликнете върху „Ok“, ще имаме готова таблица за сравнение с две различни диаграми.

Както можете да видите по-горе, имаме две вертикални оси, една от дясната страна и една от лявата страна на графиката.

Дясната странична вертикална ос е за ленти с колони, а лявата вертикална ос е за линейната диаграма. От горната графика виждаме, че за месец „май“ приходите са 15000, а разходите са 11000, но печалбата е 4000, така че това показва, че в сравнение с други месеци стойностите на печалбата за този месец са повече.
Неща за запомняне
- Диаграмата за сравнение на Excel е да сравнява множество стойности на подкатегории в една основна категория.
- Комбинираната диаграма в Excel е най-подходяща за сравняване на стойности.
- Винаги имайте вторична ос за комбинирана диаграма, за да четете по-добре.








