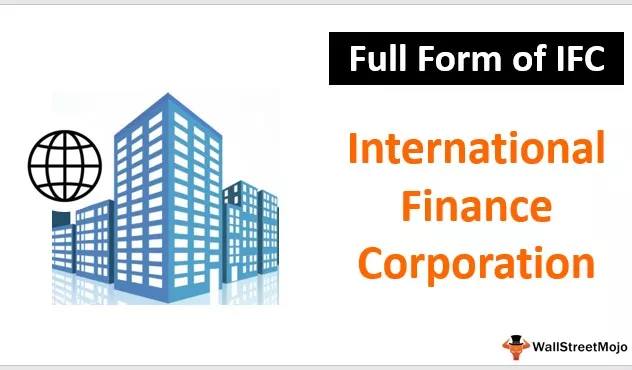Excel VBA PowerPoint
Използвайки VBA, можем да автоматизираме работата, която вършим за PowerPoint, но първо, за да използваме VBA код или фрагменти, за да работим в Powerpoint, първо работим чрез опциите за защита в PowerPoint, за да активираме всички макроси и след това можем да използваме PowerPoint VBA справка за макроси в MS PowerPoint.
Красотата на VBA е, че можем да се позоваваме на други продукти на Microsoft като „Microsoft Word“ и „Microsoft PowerPoint“. Обикновено създаваме отчети в Excel и след това създаваме PowerPoint презентации. Всички потребители на Excel обикновено прекарват значително време, за да подготвят презентацията от данни на Excel и отчети. Ако отделяте значително време за подготовка на презентации на PowerPoint, този урок ще ви покаже как да създадете презентация на PowerPoint от самия Excel, използвайки VBA кодиране.

Активиране на обектния модел на Powerpoint
Стъпка 1: Отворете VBA Editor и след това отидете на Tools and References.

Стъпка 2: Сега ще видите всички препратки към проекта VBA. Превъртете надолу и изберете „Библиотека на обекти на Microsoft PowerPoint 15.0“.

Стъпка 3: Щракнете върху, Ok. Сега можем да получим достъп до PowerPoint от Excel.

Урок за VBA за създаване на презентация на PowerPoint
Можем да създадем PPT по два начина, като използваме „Ранно обвързване“, а друг използва „Късно обвързване“. Ще ви покажем как да създадете презентация на PowerPoint, използвайки техниката „Ранно обвързване“ .
Обикновено от Excel подготвяме презентации въз основа на диаграми и интерпретация на диаграмите. Така че за тази цел създадох няколко прости диаграми и интерпретации на Excel в същия работен лист.



Стъпка 1: Стартирайте подпрограмата във VBA. Сега за достъп до PowerPoint вече активирахме обектния модел на PowerPoint в по-ранните стъпки, сега. За достъп до това трябва да декларираме променливата като PowerPoint.Application.
Код:
Sub PPT_Example () Dim PPApp As PowerPoint.Application End Sub

Стъпка 2: За да добавим презентацията към PowerPoint, трябва да декларираме променлива като PowerPoint.Presentation.
Код:
Затъмняване на PPP презентация като PowerPoint

Стъпка 3: След добавяне на презентацията към PowerPoint, трябва да добавим Slide. За да декларирате променливата като PowerPoint.Slide
Код:
Затъмнете PPSlide като PowerPoint

Стъпка 4: След като слайдът бъде добавен към PowerPoint, трябва да използваме фигури в PowerPoint, т.е. текстови полета. За да декларирате променлива като PowerPoint.Shape
Код:
Затъмнете PPShape като PowerPoint

Стъпка 5: Сега, за да получим достъп до всички диаграми в работния лист, трябва да декларираме променливата като Excel.ChartObjects.
Код:
Затъмнете PPCharts като Excel.ChartObject

Добре, за да започнем производството, тези променливи са достатъчни.
Стъпка 6: Сега трябва да стартираме PowerPoint от Excel. Тъй като това е външен обект, трябва да зададем това като нов PowerPoint.
Код:
Задайте PPApp = New PowerPoint.Application

Това ще стартира новия PowerPoint от Excel.
Стъпка 7: Сега променливата PPApp е равна на PowerPoint, която стартирахме. Сега направете този PowerPoint видим и увеличете максимално прозореца.
Код:
PPApp.Visible = msoCTrue PPApp.WindowState = ppWindowMaximized

В този момент просто стартирайте кода с помощта на клавиша F5 или ръчно. Трябва да видите стартираното приложение PowerPoint, както по-долу.

Стъпка 8: Сега трябва да добавим презентация към стартираното от нас приложение PowerPoint.
Код:
Задайте PPPresentation = PPApp.Presentations.Add

Сега трябва да видим презентацията на PowerPoint като тази.

Step 9: After adding the presentation, we need to add a slide.
Code:
Set PPSlide = PPPresentation.Slides.Add(1, ppLayoutTitleOnly)

Now this will add the title slide like the below.

Step 10: Now we have more than one chart in the worksheet, we need to loop through each chart and paste in the presentation. Below is the code to copy and paste the chart as well as interpretation.
Below is the complete code for you.
Sub PPT_Example() Dim PPApp As PowerPoint.Application Dim PPPresentation As PowerPoint.Presentation Dim PPSlide As PowerPoint.Slide Dim PPShape As PowerPoint.Shape Dim PPCharts As Excel.ChartObject Set PPApp = New PowerPoint.Application PPApp.Visible = msoCTrue PPApp.WindowState = ppWindowMaximized 'Add Presentation Set PPPresentation = PPApp.Presentations.Add 'Loop through each chart in the Excel and paste into the PowerPoint For Each PPCharts In ActiveSheet.ChartObjects PPApp.ActivePresentation.Slides.Add PPApp.ActivePresentation.Slides.Count + 1, ppLayoutText PPApp.ActiveWindow.View.GotoSlide PPApp.ActivePresentation.Slides.Count Set PPSlide = PPApp.ActivePresentation.Slides(PPApp.ActivePresentation.Slides.Count) 'Copy the chart and paste in Powerpoint PPCharts.Select ActiveChart.ChartArea.Copy PPSlide.Shapes.PasteSpecial(DataType:=ppPasteMetafilePicture).Select 'Add heading to the slide PPSlide.Shapes(1).TextFrame.TextRange.Text = PPCharts.Chart.ChartTitle.Text 'Allignment of the chart PPApp.ActiveWindow.Selection.ShapeRange.Left = 15 PPApp.ActiveWindow.Selection.ShapeRange.Top = 125 PPSlide.Shapes(2).Width = 200 PPSlide.Shapes(2).Left = 505 'Add interpretation If InStr(PPSlide.Shapes(1).TextFrame.TextRange.Text, "Region") Then PPSlide.Shapes(2).TextFrame.TextRange.Text = Range("K2").Value & vbNewLine PPSlide.Shapes(2).TextFrame.TextRange.InsertAfter (Range("K3").Value & vbNewLine) 'Else if the chart is the "Renewable" consumption chart, then enter the appropriate comments ElseIf InStr(PPSlide.Shapes(1).TextFrame.TextRange.Text, "Month") Then PPSlide.Shapes(2).TextFrame.TextRange.Text = Range("K20").Value & vbNewLine PPSlide.Shapes(2).TextFrame.TextRange.InsertAfter (Range("K21").Value & vbNewLine) PPSlide.Shapes(2).TextFrame.TextRange.InsertAfter (Range("K22").Value & vbNewLine) End If 'Now let's change the font size of the callouts box PPSlide.Shapes(2).TextFrame.TextRange.Font.Size = 16 Next PPCharts End Sub