Намерете и заменете в Excel
В тази статия ще обясня начините за използване на инструментите FIND и REPLACE в Excel.
- Преки пътища за намиране в Excel е CTRL + F
- Преки пътища за намиране и замяна в Excel е CTRL + H
Можем да намерим всеки текст, цифров символ, специалния знак не само в активния лист, но и в цялата работна книга. Не спира само там; можем да намерим определена дума и да ги ЗАМЕНИМ с други думи.
# 1 - Как да използвам Find за намиране на конкретна дума в Excel?
Добре, нека ви покажа основната находка, за да намерите конкретната дума в работния лист. Имам два работни листа в работната книга на Excel, един е продажбите за региона за месец януари, а друг е продажбите за региона за месец февруари.

В листа Jan искам да намеря името MITCHEL.
- Стъпка 1: За да намеря първо името, трябва да избера работния лист и да натисна CTRL + F; ще се отвори диалоговият прозорец по-долу.

- Стъпка 2: Сега въведете думата, която искате да намерите в полето Намери какво:.

Забележка: това не е находка, чувствителна към малки и големи букви; ще ви покаже всички свързани находки.
- Стъпка 3: Сега натиснете или Enter или FIND NEXT; ще ви покаже първия намерен МИХЕЛ в този работен лист.

Вижте, търсех Мичъл, но той избра Даниел Мичъл за мен. Така че FIND не е задължително да търси дума за точно намиране; ще покаже резултата, въпреки че е свързан и с други думи.
- Стъпка 4: Сега със сигурност има много MITCHEL в този работен лист. Вместо да щракнете върху НАМЕРИ НАСЛЕД, кликнете върху НАМЕРИ ВСИЧКО; ще изброи всички съвпадащи резултати.
Ще ви покаже име на работната книга, име на работен лист, клетка, стойност в клетката и формула, ако има такива.

# 2 - Как да намерим думата в цялата работна книга?
- Стъпка 1: Каквото и да съм показал, може да извлече думата Мичъл само от активния лист. Ако искате да намерите думата от цялата работна книга, въведете думата, щракнете върху Опция.

- Стъпка 2: Ще разшири текущия диалогов прозорец за намиране, изберете РАБОТНИК от падащото меню Вътре .

- Стъпка 3: Сега кликнете върху FIND ALL; ще покаже всички резултати.

# 3 - Как да намерим точната дума в цялата работна книга?
Сега знаем, че FIND ще покаже всички съвпадащи резултати. Ако искате да намерите точното съвпадение по опции, трябва да изберете опцията „Съвпадение на цялото съдържание на клетката“.

Щракнете върху FIND ALL; ще намери точните съвпадения.

# 4 - Комбинация от Търсене и заместване в Excel
Комбинацията от FIND & REPLACE може да направи чудеса и да спести тонове време ежедневно. Можем да използваме този инструмент, за да променим препратката към формулата.
Сега погледнете изображението по-долу. В клетка G3 приложих формулата SUM в Excel, за да получа общата заплата.

Диапазонът на формулите е от B2 до B10, но моите данни имат графа за заплата от B2 до B22. Използвайки FIND и REPLACE в Excel, можем да променим препратката.
Копирайте цялата формула от клетка G3 и натиснете CTRL + H. ще се отвори диалоговият прозорец по-долу поставете копираната формула, за да намерите какво:

В Замяна с: променете препратката като = SUM (B2: B2).

Кликнете върху ЗАМЕНИ, това ще промени формулата от = SUM (B2: B10) на = SUM (B2: B22) и общата заплата ще се промени.

Ще разгледаме друга техника с комбинацията FIND и REPLACE. Имам продуктов код и цена за всеки продукт в един лист.
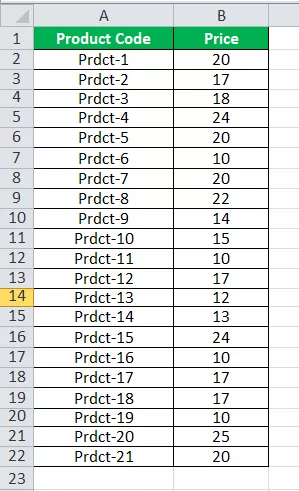
В другия лист имам само продуктов код; използвайки VLOOKUP, трябва да изтегля данните в този лист.
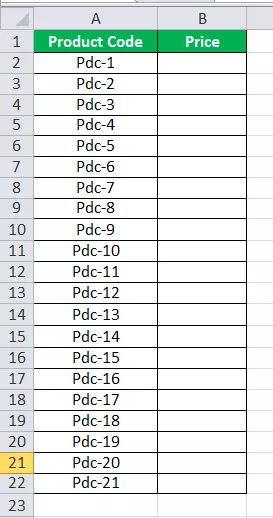
Не мога да приложа VLOOKUP тук, защото в основния лист имам продуктов код като Prdct, но в този лист имам кода като Pdc, така че VLOOUP не може да извлича данните тук.
Използвайте опцията FIND и REPLACE Excel и променете думата Pdc на Prdct.

Сега кликнете върху ЗАМЕНИТЕ ВСИЧКИ; той ще замени думите Pdc с Prdct. Сега можем да приложим формулата VLOOKUP.
# 5 - НАМЕРЕТЕ И ЗАМЕНЕТЕ формата в Excel
Ние можем не само Excel да НАМЕРИ И ЗАМЕНИ думи, цифри, но можем да намерим и заменим форматите и excel. Не гледайте данните по-долу.

На горното изображение отделът Маркетинг е маркиран в един цвят, с изключение на този в клетка А4. Искам да променя цвета на останалия маркетингов цвят на този в клетка A4.
Стъпка 1: Изберете обхвата на данните.
Стъпка 2: Натиснете CTRL + H и щракнете върху Опции.

Стъпка 3: Кликнете върху първия формат и изберете Избор на формат от клетката.
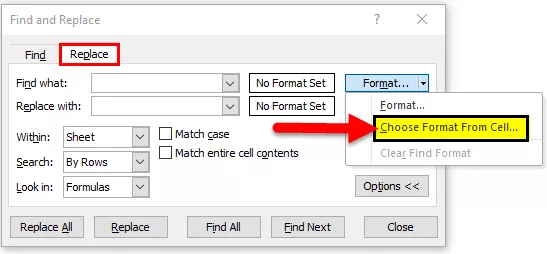
Стъпка 4: Изберете формата, който искате да замените.

Стъпка 5: Сега кликнете върху втория формат и изберете формата, с който искате да замените.

Стъпка 6: Кликнете върху ЗАМЕНИТЕ ВСИЧКИ. Той ще замени формата.

# 6 - Как да намерим коментари в Excel?
Стигнахме до последната част на статията. Можем да намерим и коментарите. Следвайте стъпките по-долу, за да намерите коментари в Excel.
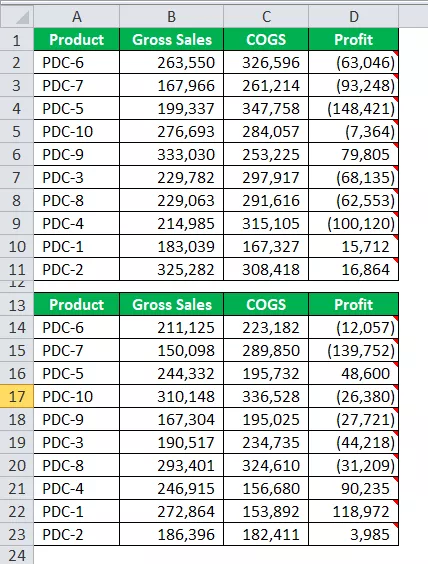
Имам коментари в колона Г и коментарите са Без комисионна, Комисионна @ 5% и Комисионна @ 10%.
- Стъпка 1: Отворете диалоговия прозорец Намери и кликнете върху Опции
- Стъпка 2: Под Търсене в изберете Коментари.

- Стъпка 3: Сега споменете какъв коментар търсите.

- Стъпка 4: Щракнете върху Намери всичко ще покаже всички клетки, които имат коментар Без комисионна

Неща за запомняне
- Ако търсите в голям файл, добре е да изберете определен ред или колона.
- Ако заменяте нещо, винаги избирайте заместващия регион.
- Можете да замените съществуващия формат и със собствен формат.
- Ако търсите нещо, което го няма, Excel ще покаже диалоговия прозорец, тъй като не можахме да намерим това, което търсите.
- Не можете да го замените, ако работният лист е защитен.









