Изберете Преки пътища за ред в Excel
Тези, които използват Excel на работното си място, извършват някои дейности, които имат рутинен характер, така че тези рутинни задачи са неизбежни за тези, които извършват тези дейности, трябва да работят по по-интелигентни начини за изпълнение на тези редовни задачи. Няма по-добрият интелигентен начин за изпълнение на редовни задачи от клавишните комбинации, така че една дейност, която всички ние изпълняваме, е „изберете редове“ в Excel, така че в тази статия ще ви покажем някои от обстоятелствата, при които можем да използваме клавишна комбинация, за да изберете реда в Excel.
Общи сценарии за избор на ред в Excel
Изборът на ред или колона се различава от отделен случай, така че нека илюстрираме някои от случаите тук.
- Изтриване на определен ред: Ако искаме да се отървем от определен ред или брой редове, обикновено трябва да ги изберем, след което да изтрием избраните редове.
- Вмъкване на нов ред: Подобно на това как трябва да изберете ред, преди да ги изтриете по подобен начин, трябва да изберете колони или колони, за да вмъкнете новия. Ако изберете и натиснете опцията за вмъкване, ще бъде вмъкната само една колона, като тези нови редове ще бъдат вмъкнати толкова броя колони, колкото са избрани.
- Форматиране на ред: Ако искаме да приложим някакво специфично форматиране към конкретния ред или редове, тогава трябва да изберете след това ред, след което да приложите форматирането според нашите предпочитания.

Как да избера ред?
По-долу е даден пример за използване на клавишната комбинация за избор на ред в Excel.
Избирането на ред често се извършва ръчно от начинаещи, но за да работим продуктивно, трябва да използваме клавишни комбинации преди това, нека си припомним ръчния начин за избор на ред.
- Например погледнете по-долу набора от данни.

- Ако искаме да изберем реда номер 4, тогава просто трябва да поставим курсор върху заглавката на реда (цифров заглавие), тогава трябва да видим малък клавиш със стрелка.

- Щом видите клавиша със стрелка, натиснете левия клавиш на мишката и целевият ред ще бъде избран.

След като изберем реда, можем да натиснем допълнителни клавишни комбинации в зависимост от изискването като „Вмъкване на нов ред“, „Изтриване на реда“, избор на допълнителни редове отдолу или отгоре.
Преки пътища за избор на ред в Excel
Бих искал да спомена, че няма съществена разлика между ръчния избор на ред и избора на ред с помощта на пряк път; единствената трудност тук е, че трябва да преместите ръката си от клавиатурата към мишката, но всичко, след като хванете клавишите за бърз достъп, ще започнете да ги обичате.
Клавиш за бърз достъп за избор на ред:

- Например вземете горната таблица с данни само за онагледяване на този пример. Да приемем, че трябва да изберем реда номер 4, така че първо трябва да изберем някоя от клетките от този ред.
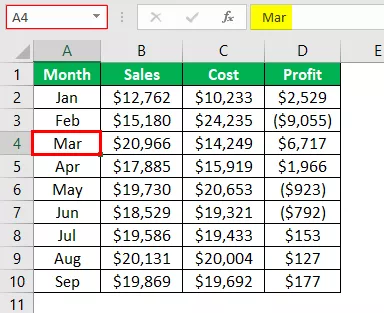
- Избрах клетката A4 на ред номер 4, сега просто натиснете интервала , като задържите клавиша Shift .

Така че веднага щом натиснем клавиш за бърз достъп, той е избрал целия ред на активната клетка (активната клетка е клетка A4).
- Сега приемете, след като изберете ред номер 4, трябва да изберете всички редове, които са под избрания ред, след което можем да натиснем друг бутон за бърз достъп „Shift + Ctrl + стрелка надолу“.


- Така че в момента, в който натиснете това, той ще избере всички редове, които са под избрания ред.
Ако натиснете още веднъж, „Shift + Ctrl + стрелка надолу“ , ще ви отведе до следващата клетка или ред без прекъсване.
По същия начин, ако искате да изберете всички редове, които са над избрания ред, тогава трябва да натиснем клавиш за бърз достъп „Shift + Ctrl + стрелка нагоре“.
Неща, които трябва да запомните тук
- За да изберете реда, трябва да сме избрали клетката в конкретния ред, преди да натиснем клавиш за бърз достъп.
- Трябва да натиснем клавиш за бърз достъп по реда Shift, след това Space.








