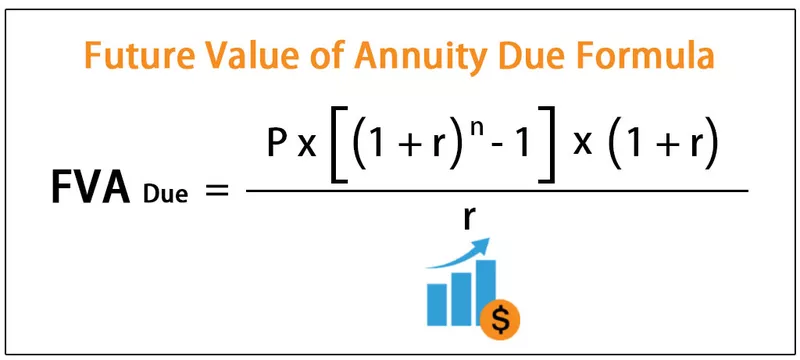Различни методи за показване на листове в Excel
Разкриването на един Excel файл е толкова лесно, колкото и скриването им. Но като нов учащ е важно да познавате процеса. Можем да покажем листа по няколко начина. Ще покажем всеки от тях сега в тази статия.

Има различни начини, по които можете да покажете един лист на Excel.
Метод # 1 - Използване на десен бутон
- Стъпка 1: За да покажем листа, трябва да щракнем с десния бутон върху някой от разделите на работния лист.

- Стъпка 2: След като щракнете с десния бутон, можете да видите следните опции.

- Стъпка 3: В тези опции изберете опцията „Разкриване“ и ще видите списък с всички скрити работни листове.

- Стъпка 4: Изберете работния лист, който искате да покажете, и кликнете върху, OK. Той ще покаже избрания лист.

- Стъпка 5: Сега мога да видя работния лист с име „WS1“ в раздела на моя лист.

Метод # 2
Този метод е по-досаден от горния, но винаги е добър вариант да знаете различни техники.
- Стъпка 1: За да покажете единичен лист на Excel, отидете на Начална страница> Формат> Скриване и показване> Откриване на лист

- Стъпка 2: След щракване върху тази опция, както е показано на горното изображение, можем да видим прозореца отдолу.

Както обикновено, изберете работния лист, който искате да покажете, и щракнете върху Ok. Той ще покаже избрания лист.
Метод # 3
Сега идва по-ефективен, т.е. с помощта на клавиш за бърз достъп на Excel. Да, можем да покажем листа с помощта на клавишната комбинация.
- Стъпка 1: Просто натиснете alt = "" + H + O + U + H, за да отворите полето за показване на листа.

- Стъпка 2: Това ще отвори прозореца по-долу.

Както обикновено, изберете работния лист, който искате да покажете, и щракнете върху Ok. Той ще покаже избрания лист.
Метод # 4 - Разкриване на няколко листа
Прозорецът за показване може да покаже само отделни листове наведнъж, но представете си, че трябва да покажете 10 листа, а след това повторението на един и същ набор от задачи 10 пъти е разочароващо. И така, как да покажем всички работни листове веднъж ??
Можем да покажем всички листове, като напишем кода на VBA в Excel. По-долу е даден кодът за разкриване на всички скрити работни листове в работната книга.
Код:
Sub Unhide_All_Worksheets () Dim WSht като работен лист за всеки WSht в ActiveWorkbook.Worksheets WSht.Visible = xlSheetVisible Next WSht End Sub

- Използвах цикъла For Each във VBA, за да покажа работния лист. Това, което трябва да направите, е да копирате горния код и да отидете на вашия работен лист, след което натиснете ALT + F11, за да отворите редактора на Visual Basic.

- Сега поставете нов модул под опцията INSERT.

- В новия модул поставете копирания код.

- Сега стартирайте този код. Той ще покаже всички скрити работни листове в работната книга.

Метод # 5 - Разкриване на всички работни листове с изключение на конкретен работен лист
Има ситуации, в които трябва да покажем всички работни листове, с изключение на конкретния работен лист. В такива случаи също можем да използваме VBA кодиране. Да предположим, че искате да покажете всички работни листове, с изключение на работния лист, наречен „Работи“.
Кодът по-долу ще направи същото.
Код:
Sub Unhide_All_Except_One () Dim WSht като работен лист за всеки WSht в ActiveWorkbook.Worksheets If WSht.Name "Workings" Тогава WSht.Visible = xlSheetVisible End If Next WSht End Sub

Сега стартирайте този код и той ще покаже всички работни листове с изключение на този, наречен „Работи“.
Можете да промените името на работния лист от „Workings“ на името на вашия работен лист.
Метод # 6 - Разкрийте само конкретен лист на Excel
По същия начин, ако искате да покажете само конкретен Excel лист, VBA може да направи и това. Например, ако искате да покажете само работния лист с име „Workin“, тогава можем да използваме този код.
Код:
Sub Unhide_One_Sheet () Dim WSht като работен лист за всеки WSht в ActiveWorkbook.Worksheets If WSht.Name = "Workings" Тогава WSht.Visible = xlSheetVisible End If Next WSht End Sub