Excel Добавяне на колони
Понякога можете да имате данните си във формат, като всички редове и колони са структурирани. Да предположим обаче, че осъзнавате, че сте забравили да добавите / вмъкнете колона или да изтриете колона. Може да искате да скриете някои редове и колони и ако е необходимо, да можете да ги покажете. Преместването на редове или колони е друга задача, която може да искате да изпълните някога. Excel ви предоставя опцията да изпълнявате всички тези задачи във вашата таблица с данни. Тези функции стават много актуални отново и отново.
И така, въпросът е, как да изпълняваме тези задачи?

Как да добавям / вмъквам колони в Excel?
Пример # 1
Да предположим, че имате данни за името и фамилията съответно в колони A и B. Да предположим, че искате да вмъкнете второ име. Ще покажа стъпки за вмъкване и изтриване по-долу, тъй като те са почти сходни.
Следвайте стъпките по-долу, за да го направите:
Първо, прикачване на екранната снимка за справка:

Да предположим, че искате да вмъкнете колона преди колона Б.
За да направите това, в раздела „Начало“ на лентата на Excel, в групата „Клетки“, трябва да щракнете върху Вмъкване. Падащото меню ще се появи веднага щом щракнете върху него. От това изберете „Вмъкване на колони за листа“.

Моля, имайте предвид, че преди да кликнете върху „Вмъкване на колони за лист“, трябва да сте в клетката на колона, преди която искате да вмъкнете колона.
Например, трябва да сме в клетка в колона Б, когато щракнем върху „Вмъкване на колони от лист“, тъй като искаме да вмъкнем колона преди колона Б. Можете да видите по-долу се добавя колона.

Пример # 2 - ShortCut и алтернативни опции
Сега, обща бележка за използването на някои преки пътища, тук, ако видите отблизо, след като щракнете върху „ Вмъкване“ и списъкът се появи, ще видите, че „ Вмъкване на колони на листа“ е подчертано C, което означава, че „ C“ може да се използва клавишна комбинация за него.
Алтернативна опция за вмъкване на колона ще бъде, като щракнете върху „ Вмъкване“ и след това просто натиснете „ C“ от клавиатурата. Това също трябва да го направи. За вмъкване на редове ще щракнете върху „ Вмъкване“ и след това просто натиснете „ R“ от клавиатурата.
Алтернативно решение за „ Вмъкване на колони на Excel“ е, че присъствате в някоя от клетките на колоната, преди която искате да вмъкнете. След това щракнете с десния бутон и щракнете върху „Вмъкване“.

Ще се появи диалогов прозорец. След това изберете „ Цяла колона“ от този диалогов прозорец, ако искате да вмъкнете колона, или изберете „ Цял ред“, ако ще вмъкнете ред.

Можете да видите, че колона е вмъкната преди колоната Фамилно име.

За тази опция пряк път, както споменахме по-рано, ще натиска ' c' от клавиатурата и след това натиска enter (след щракване с десния бутон на мишката от клетка в колона, преди която искаме да вмъкнем и след това щракване върху Insert).
Освен това, друга опция е да изберете цялата колона, преди която искате да вмъкнете колоната. След това щракнете с десния бутон и изберете „ Вмъкване“.

За тази опция вижте, че „ Вмъкване“ има подчертано „ I“ . И така, пряк път за него ще бъде да изберете съответната колона, щракнете с десния бутон върху нея и натиснете „ I.“ Това трябва да направи за вмъкване на колона на Excel.
По същия начин можете да направите това за вмъкване на редове, като изберете целия ред, преди който искате да вмъкнете. След това щракнете с десния бутон и щракнете върху „ Вмъкване“.

Пример # 3
Скриване и показване на редове и колони
Изберете съответните редове или колони, щракнете с десния бутон и след това щракнете върху „Скрий“.
Например, Изберете колоните, които искате да скриете, след това щракнете с десния бутон и изберете опцията „ Скриване“ .

Изберете редовете, които искате да скриете, след това щракнете с десния бутон и изберете опцията „ Скриване“ .

Друга опция е, както е показано по-долу, изберете съответните редове или колони и следвайте екранната снимка.
Отидете в раздела Формат, под опцията „ Скриване и показване“ изберете „ Скриване на колони“.

За да скриете, трябва да следвате подобни стъпки, с изключение на това, че трябва да изберете редовете или колоните преди и след редовете или колоните, които трябва да покажете. (напр. Тук, за разкриване на колони B & C, ние избрахме A & D).

Подобни стъпки, както е показано по-горе, с изключение на щракване върху „ Скриване“, вие кликвате върху „ показване“.

Преместване на ред или колона в Excel
Да предположим, че първо искам да видя колоната с фамилното име. Вижте как го правим, обяснено чрез екранна снимка.
Моля, изберете колоната, която искате да преместите, и я изрежете.

След това щракнете с десния бутон върху колоната, където искате да поставите. Ще получите опция „ Вмъкване на изрязани клетки“ .

Друга опция е по-долу:
В опцията Insert Cells кликнете върху „ Insert Cut Cells“.

Колоната ще бъде преместена на избраното място, а колоните вдясно ще се изместят надясно.

Вмъкване и изтриване на редове в Excel
Нека започнем с вмъкване. Да предположим, че се интересувате от вмъкването на ред след Ravi (т.е. ред 2). Тогава как да го направим?
Изберете която и да е клетка в реда след това, т.е. ред 3. Отидете до опцията „Вмъкване“ в раздела „Начало“ и кликнете върху „Вмъкване на редове на листа“.
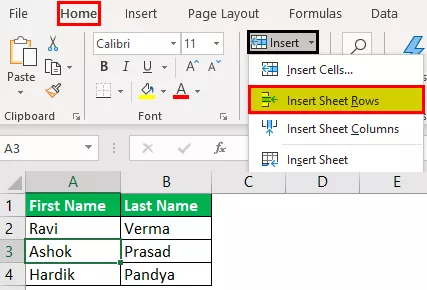
Под ред 2 се вмъква нов ред.

Сега да видим как да изтриете ред на лист. Да предположим, че се интересувате от изтриването на реда, който сте добавили в предишната стъпка.
Изберете която и да е клетка в реда след това, т.е. ред 3. Отидете до опцията „Изтриване“ в раздела „Начало“ и кликнете върху „Изтриване на редове на листа“.

Можете да видите, че празен ред се изтрива.









