Как да възстановя неспазените файлове на Excel? (Стъпка по стъпка)
Следвайте стъпките по-долу, за да възстановите не запазени Excel файлове / работни книги.
- Стъпка 1: От активната работна книга кликнете върху раздела Файл.

- Стъпка 2: Под „Управление на работна книга“ кликнете върху падащия списък, за да видите опцията „Възстановяване на неспазени работни книги“.

- Стъпка 3: Щракнете върху „Възстановяване на незапазени работни книги“, за да видите списъка с незапазените работни книги.

- Стъпка 4: Изберете най-новия файл, който трябва да се възстанови; можете да намерите файла въз основа на датата и часа. Изберете файла и кликнете върху „Отваряне“.
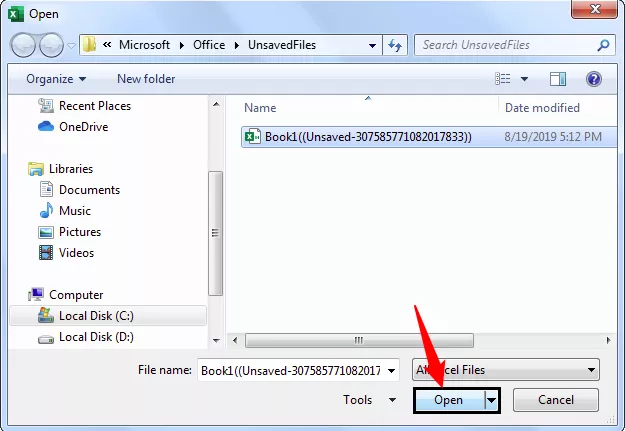
Веднага щом отворите файла, ще видите опцията, която гласи „ВЪЗСТАНОВЕН НЕЗАСЪХАНЕН ФАЙЛ“. Оттук изберете опцията „Запазване като“, за да запазите файла в собствената си желана папка.

По този начин можем да възстановим никога запазени работни книги, ако случайно я затворим.
Забележка: Това работи въз основа на времето за автоматично възстановяване, което дадохме. Например, ако времето за автоматично възстановяване е 2 минути и сте започнали работата в 10:00 часа сутринта и сте работили 3 минути и сте затворили файла, без да го запазите. В този случай ще възстановите файла само с 2 минути работа във файла, защото тъй като сме задали автоматичното възстановяване на 2 минути, той е възстановил файла в 10:02 ч., А следващото възстановяване ще бъде в 10 : 04 ч. Така че затворихме файла в 10:03 ч., Така че останалата 1-минутна работа няма да бъде възстановена.Възстановете предишните версии на Excel файла
Представете си ситуация, в която сте започнали работата във вече запазената работна книга в 16:00 следобед, работили сте 20 минути и изведнъж сте осъзнали, че в даден момент сте направили някои грешки, да речем в 04:07 PM. Сега трябва да се върнете към файла от 16:07; как възстановявате този файл?
Това е възможно и въз основа на нашата опция за автоматично възстановяване. Ако времето за автоматично възстановяване е 4 минути, тогава Excel продължава да запазва версии на Excel за всеки две минути, така че ще можем да възстановим файла въз основа на това време.
- Стъпка 1: Отидете в раздела Файл.

- Стъпка 2: Отидете на INFO.

- Стъпка 3: Сега ще видите опцията „Управление на версии“; до това можем да видим всички по-рано автоматично запазени файлове.

Неща за запомняне
- Задайте времето за автоматично възстановяване на 2 минути, за да получите често архивиране на интервали от време.
- Ако данните са огромни, тогава колкото по-малко е времето, което сте задали, толкова повече време ще отнеме, докато запазите работната книга.
- Автоматичното възстановяване на по-старите версии на Excel файла ще работи само за вече запазения Excel файл.









