ts
Символът $ в Excel се използва за заключване на конкретна клетка или редове или колони в работен лист, пряк път за заключване на препратка в Excel е чрез натискане на alt = "" + F4, тази функция се използва по време на работа във формули, когато не го правим искате референцията да бъде променена, когато копираме или плъзнем надолу формулата към други референции на клетки, тази функция ще запази референцията еднаква за всички следващи изчисления.
Символ $ в формула на Excel
Един от често срещаните въпроси сред всички начинаещи Excel е, „какво прави символът долар ($) във формулата“ ??? Това е най-актуалният въпрос във форумите на Excel. И аз не се различавах от теб; И аз имах същото съмнение. В тази статия ще ви обясним значението на символа „долар ($)“ в основната формула на Excel.

Препратки към клетки в Excel
Преди да обясня символа $, нека ви запозная с препратките към клетки в Excel. Например имам стойност 100, 200 и 300 в първите три клетки.

Сега в клетка C1 ще дам връзка към клетка A1.

И така, сега клетката C1 зависи от клетка A1. Каквото и да се случи в клетка А1, ще има пряко въздействие върху клетка С1. Сега, ако копирам и поставя клетката C1 до C2, като нов обучаем, смятаме, че ще получим само стойността 100, но това не е случаят тук.

Вижте какво имаме тук; вместо 100 получихме 200.
Ако погледнете лентата с формули, там пише A2; причината, поради която получихме A2, защото когато копирах клетката C1, тя не беше оценена; вместо това беше формула, тъй като клетка C1 имаше препратка към клетка A1 и ние се преместихме надолу по клетката с една, която се промени от клетка A1 в A2, така че получихме стойността на клетка A2.
По същия начин, когато копираме референтната клетка на клетката въз основа на това колко клетки се движим надолу и колко клетки преместваме, съответно в лявата или дясната референтна клетка се променя.
Това е кратко разбиране на препратките към клетки. Сега ще видим какво прави символът $ с формулите на Excel.
Как да използвам символа $ в формулата на Excel? (с примери)
Нека да видим няколко прости примера за символа $ във формулата на Excel.
Пример # 1
Например погледнете по-долу набора от данни.

В горните данни имаме данъчна ставка в клетка А2 като 5%. В колоната „Б“ имаме себестойност. За да стигнем до размера на данъка, трябва да умножим сумата на разходите с данъчен процент. Приложете формулата в клетка C2 като B2 * A2, за да получите сумата на данъка.
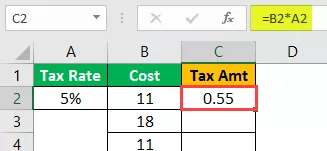
Тъй като сме дали препратка към клетки, ще копирам и поставя формулата в клетката по-долу.

Този път получихме 0 като резултат. Сега натиснете F2 върху клетката, за да отстраните грешката във формулата.

Сега данъчната процентна клетка е променена от А2 на А3. Така че променете отново референтната сума на данъка от A3 на A2.

Сега, ако копирам и поставя отново тази клетка, отново ще получим, че клетката с данъчен процент ще се промени от А2 на А3. Така ще бъде и с останалите клетки.
И така, как да се справим с него ???
Можем ли да направим това за всички клетки?
Ами ако има хиляда клетки ??
Това са въпросите, които ще получат всички, които не знаят за символа $ в формулата на Excel.
Сега символът ($) за долар във формулата на Excel играе жизненоважна роля тук. В клетка C2 отваря формулата.

Сега дайте препратка към клетката A2.

След като дадете препратка към клетка A2, натиснете клавиша F4 и вижте магията.
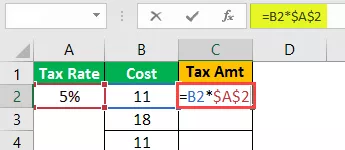
Еха!!! След всички тези дни се запознахте с техниката за вмъкване на символ долар ($) във формула на Excel за препратка към клетка. Сигурен съм, че трябва да сте опитали да въведете символа $ ръчно !!!
Натиснете enter, за да получите стойност на данъчната сума.

Сега копирайте и поставете формулата в клетката по-долу и вижте магията.

Еха!!! Необходима е същата препратка към клетката, въпреки че копираме и поставяме горната клетка в долната клетка.
Той взема същата препратка към клетката, защото тъй като натиснахме клавиша F4, той вмъкна символ ($) долар в Excel, направи клетката като абсолютна референтна клетка.
Няма значение къде поставяте в работния лист; все пак ще вземе референцията само на клетка А2.
Сега копирайте и поставете във всички останали клетки, за да имате точна сума на данъка.

Сега видяхме как да направим абсолютната препратка към клетката чрез натискане на клавиша F4, който вмъкна символ на долар ($) в Excel. След като абсолютната препратка се зададе, тя пак ще вземе същата препратка към клетката.

Можем да използваме две абсолютни препратки, т.е. абсолютна препратка към редове и абсолютна препратка към колона.
Пример # 2
Например погледнете данните по-долу.
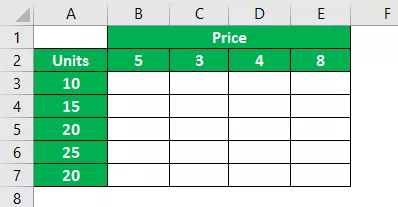
В колона А имаме данни за единицата, а в ред 2 имаме данни за цените. В празните полета трябва да стигнем до сумата на продажбите, като умножим Units * Price.
Нека приложим формулата.

За да стигна до първата продажна цена, приложих формулата като B2 към A3. Сега ще копирам и поставям формулата в клетката по-долу.

Тъй като не сме заключили клетката с помощта на клавиша F4, цената на клетката B2 се премести надолу с една клетка и взе препратката към клетката B3.
Докато прилагаме формулата, трябва да решим две неща.
Първо, трябва да решим, докато се придвижваме към лявата препратка на колоната на Units, трябва да е абсолютна, но докато се движим надолу, препратката към реда трябва да се промени.
Второто нещо е, че докато се движите отгоре надолу, референцията на Price трябва да бъде абсолютна, но докато се движите в дясната колона, референтът трябва да се промени.
За да направим тези договорености, нека отворим формулата в клетка B3 и изберете B2 клетка, т.е. цена.

Сега натиснете клавиша F4, за да го направите абсолютна референция.

Това е абсолютна препратка сега, но за реда Price при преместване от горе на долния ред препратката на Price трябва да бъде абсолютна, но при преместване в дясната колона препратката трябва да се промени. За да направите референцията на клетката на реда абсолютна, натиснете клавиша F4 още веднъж.
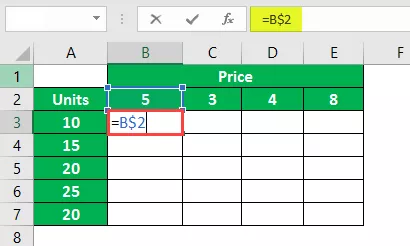
Както можете да видите от две, тя се е променила на един долар, т.е. пред номера на реда.
Сега поставете знак за умножение и изберете клетка A3.

С тази колона трябва да направим референцията на клетката на колоната абсолютна, така че натиснете три пъти клавиша F4, за да накарате символа ($) за долар да се появи пред заглавката на колона в Excel.

Натиснете клавиша Enter, за да получите резултат. Копирайте и поставете формулата в други клетки, за да имате стойност на продажбите.

По този начин, като използваме символ от ($) долар в формулата на Excel, можем да създадем абсолютна препратка към клетка, абсолютна препратка към редове, абсолютна препратка към колона.








