Как да намерите външни връзки в Excel? (Стъпка по стъпка)
За да намерите тези външни препратки, трябва да разгледате обекти, дефинирани имена, формули, обекти, заглавия на диаграми и поредици от данни на диаграмата.
# 1 - Стъпки за намиране на външни връзки, използвани във формули
- Стъпка 1 - Използвайте клавишите Ctrl + F, за да стартирате диалоговия прозорец Търсене и замяна в Excel.

- Стъпка 2 - Щракнете върху Опции.

- Стъпка 3 - Въведете .xl в полето Намери какво, щракнете върху Работна книга в полето Вътре, след това върху Формули в погледа в полето, след това щракнете върху Намери всички.

- Стъпка 4 - В показаното поле със списък вижте колоната Формула за формули, които съдържат .xl. За този пример Excel е открил множество случаи.

- Стъпка 5 - или като изберете конкретната клетка с външна препратка, в списъчното поле кликнете върху връзката за адрес на клетката за този ред.

# 2 - Стъпки за намиране на външни връзки, използвани в дефинирани имена
- Стъпка 1 - Отидете в раздела Формули; след това щракнете върху Мениджър на имена в Excel в групата с дефинирани имена.
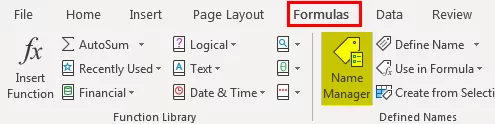
- Стъпка 2 - Проверете за всеки запис в списъка, а за външни препратки погледнете в колоната Препратки към. Външните препратки съдържат препратка към друга работна книга.
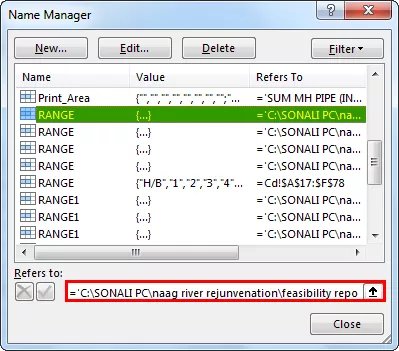
# 3 - Стъпка за намиране на външни връзки, използвани в обекти на Excel
- Стъпка 1 - В началния раздел на прозореца на Excel, в групата за редактиране, под опцията за търсене и избор щракнете върху Отиди на специална опция.
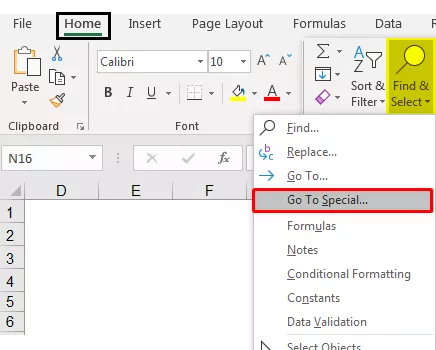
- Стъпка 2 - Изберете обекти и щракнете върху OK. Всички обекти от активния работен лист ще бъдат избрани. За да се придвижвате между всеки от избраните обекти, натиснете клавиша Tab на клавиатурата.

- Стъпка 3 - За препратка към друга работна книга потърсете в лентата с формули на изображение, например (Budget Excel Template.xlsx).

# 4 - Стъпки за намиране на външни връзки, използвани в заглавия на диаграми
- Стъпка 1 - Щракнете върху заглавието на диаграмата, която искате да проверите за външни връзки. В лентата с формули потърсете препратка към друга работна книга, например (Chart.xlsx).
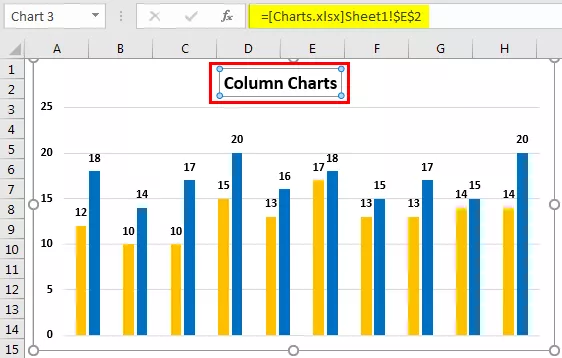
# 5 - Стъпки за намиране на външни връзки, използвани в Excel Chart Data Series
- Стъпка 1 - Изберете диаграмата, която искате да проверите. В раздела Формат в групата Текущ избор щракнете върху стрелката до полето Елементи на диаграмата, след което щракнете върху поредицата от данни, която искате да проверите.

- Стъпка 2 - В лентата с формули потърсете препратка към друга работна книга, като (Видове диаграми на Excel Template.xlsx) във функцията Серия.

# 6 - Стъпки за намиране на външни връзки с помощта на опцията за редактиране на връзки
Следните стъпки могат да бъдат използвани за намиране на външни връзки с помощта на опцията за редактиране на връзки:
- Стъпка 1 - Отидете на раздела с данни. В групата Връзки кликнете върху Редактиране на връзки.

- Стъпка 2 - Ще отвори диалоговия прозорец Редактиране на връзки, който ще съдържа списък на всички работни листове, които са свързани.

- Стъпка 3 - Щракнете върху опцията Break Link excel, за да конвертирате всички свързани клетки в стойности.

# 1 - Неща, които трябва да запомните, докато прекъсвате връзки в Excel
След като прекъснете връзка към работния лист на източника на външна връзка, всички формули, които използват стойностите в работния лист на източника, се преобразуват в текущите им стойности.

Например, след като прекъснете връзката към външната препратка = SUM ((Budget.xls) Годишен! C15: C30), формулата SUM ще бъде заменена с изчислената стойност. Тъй като това действие не може да бъде отменено, по-добре е да запазите версия на работния лист на дестинацията като резервно копие.
# 2 - Неща, които трябва да запомните, докато актуализирате всички външни връзки
Можете да решите дали да актуализирате връзките автоматично при стартиране или след стартиране.
- Отидете в раздела с данни. В групата Connections щракнете върху Редактиране на връзки, след това щракнете върху Startup Prompt и изберете опцията, която искате.

# 3 - Неща, които трябва да запомните относно контролирането на връзки към други работни листове
Когато работният лист с източника и дестинацията са отворени на един и същ компютър, връзките се актуализират автоматично.
Когато отворите работен лист за местоназначение и вашият работен лист с източник не е отворен, може да се появи диалогов прозорец на лентата за доверие с въпрос дали да актуализирате връзките.
Можете да контролирате лентата за доверие дали лентата за доверие ви предупреждава или дали да актуализирате всички връзки, когато предупреждението за лентата за доверие не се появи. Можете също така да актуализирате само избрани връзки, ако работният лист съдържа повече от една връзка.
За ръчно актуализиране на всички връзки или нито една от връзките в работен лист
- Затворете всички работни листове.
- За да се актуализира еднакво, всички работни листове трябва да бъдат отворени, тъй като актуализациите няма да бъдат еднакви, ако един работен лист е отворен, а други са затворени.
- Отворете работния лист, който съдържа всички връзки.
- За актуализиране на връзките в Trust Bar
- Щракнете върху Опции
- След това щракнете върху Активиране на това съдържание.
За ръчно актуализиране само на някои от връзките към други работни листове
- Затворете всички работни листове.
- Отворете работния лист, който съдържа връзките.
- Щракнете върху раздела Данни и в групата Връзки щракнете върху Редактиране на връзки.
- В показания списък Източник щракнете върху свързания обект, който искате да актуализирате.
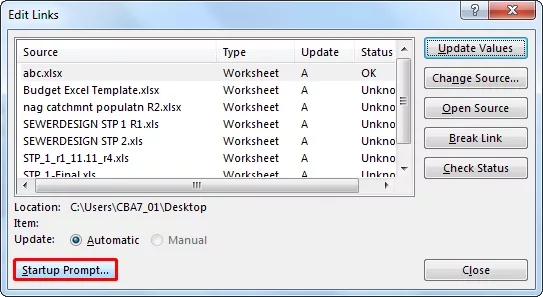
- За да изберете множество връзки, задръжте клавиша Ctrl и щракнете върху всеки свързан обект.
- За да изберете всички връзки, използвайте клавишите Ctrl + A.
- Щракнете върху Актуализиране на стойности.









